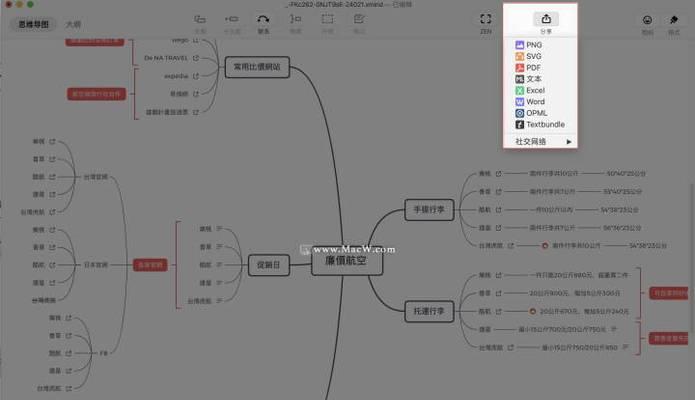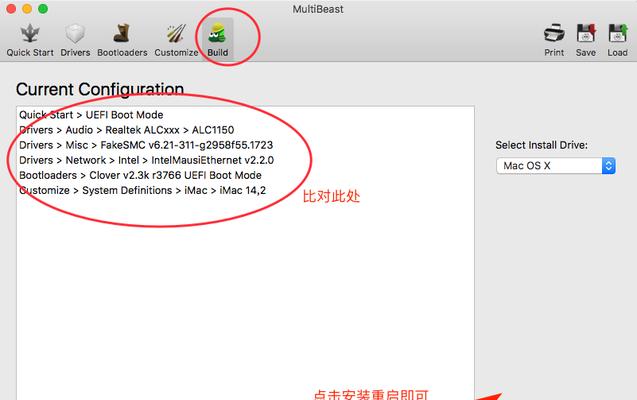在过去,将Mac系统安装在非苹果硬件上是一项极具挑战性的任务。然而,随着TransMac这款强大的工具的出现,现在任何人都可以在自己的Windows电脑上轻松安装和体验Mac系统的魅力。本文将详细介绍如何使用TransMac在Windows上安装Mac系统,并提供了一些有用的提示和技巧,让你的电脑焕发新生。
一:下载和安装TransMac
我们需要从官方网站上下载并安装TransMac。打开TransMac官方网站,点击下载按钮,并按照安装向导的指示一步一步完成安装过程。
二:获取Mac系统镜像文件
在安装TransMac之后,我们需要获取Mac系统的镜像文件(通常是.dmg或.iso格式)。你可以从苹果官方网站购买或下载,或者从其他可信的来源获取。
三:创建可引导的USB安装介质
使用TransMac,我们可以轻松地创建可引导的USB安装介质。插入一个空白的USB闪存驱动器,并打开TransMac。选择你的USB驱动器,然后点击“格式化磁盘为HFS+”选项。接下来,右键点击USB驱动器,选择“RestorewithDiskImage”,然后选择之前获取的Mac系统镜像文件。
四:安装Mac系统
完成创建可引导的USB安装介质后,我们可以开始安装Mac系统了。重新启动你的Windows电脑,并进入BIOS设置界面。将USB驱动器设置为首选引导设备,保存设置并重新启动。电脑会自动从USB驱动器启动,进入Mac安装界面。
五:选择磁盘和安装选项
在Mac安装界面上,选择你要安装Mac系统的磁盘,并点击“继续”按钮。接下来,选择适合你的安装选项,例如语言、键盘布局等。
六:进行安装
点击“安装”按钮,开始将Mac系统安装到你选择的磁盘上。这个过程可能需要一些时间,请耐心等待。在安装过程中,你可以选择一些可选的配置选项,如登录账户、设置时间等。
七:重启电脑
安装完成后,系统会提示你重启电脑。重新启动后,你会看到Mac系统的登录界面,输入你之前设置的账户信息进行登录。
八:配置系统设置
登录后,系统会引导你完成一些初始设置,如设置iCloud账户、网络连接等。按照屏幕上的指示完成设置。
九:安装必要的驱动程序
为了使Mac系统能够正常工作,我们需要安装一些必要的驱动程序。打开TransMac并插入你之前下载的驱动程序安装文件。按照驱动程序提供的说明进行安装。
十:更新系统和应用程序
一旦系统和驱动程序安装完成,我们需要更新系统和应用程序以确保它们是最新的版本。打开“系统偏好设置”并点击“软件更新”,系统会自动检查并提供可用的更新。
十一:优化和定制
在安装和更新完系统后,你可以根据个人喜好来进行优化和定制。你可以更改壁纸、安装喜欢的应用程序、调整系统设置等。
十二:备份重要数据
在使用TransMac安装Mac系统之前,务必备份你的重要数据。虽然安装过程中不太可能丢失数据,但为了避免任何意外情况,备份仍然是一个明智的做法。
十三:解决常见问题
在安装和使用过程中,可能会遇到一些常见问题。例如,无法启动Mac系统、驱动程序不兼容等。你可以在TransMac官方网站或其他Mac用户论坛上找到解决方案。
十四:享受Mac系统的乐趣
现在,你已经成功安装了Mac系统!尽情享受Mac系统带来的流畅操作、优雅设计和丰富的应用程序生态吧!
十五:
使用TransMac在Windows上安装Mac系统是一项相对简单的任务,只需按照本文所述的步骤进行操作。尽管这个过程可能需要一些时间和耐心,但一旦安装完成,你将能够在自己的Windows电脑上体验到Mac系统的强大功能和独特魅力。现在,你可以享受跨越不同操作系统的畅快体验,并充分发挥你的创造力和工作效率。快来尝试吧!