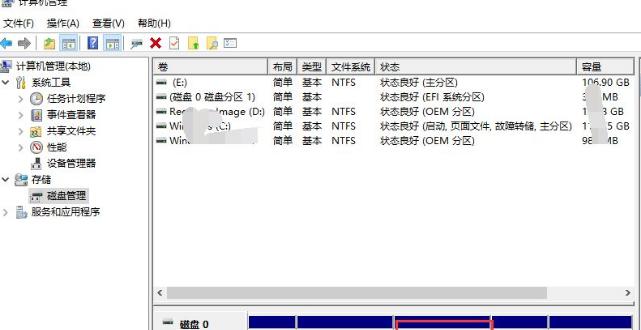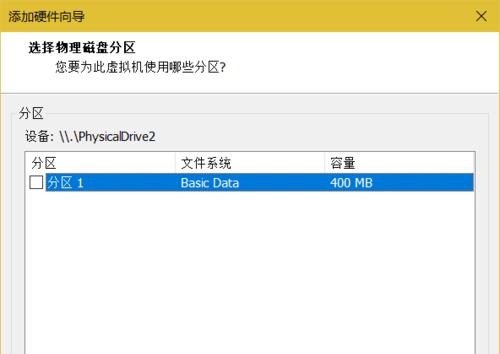在计算机维护和操作系统安装中,磁盘分区是一项非常重要的操作,它可以帮助我们更好地管理磁盘空间,提高系统性能。而使用PE(PreinstallationEnvironment)作为工具进行手动分区,则可以更加灵活地对磁盘进行管理。本文将为您详细介绍以PE手动分区的方法和步骤,让您轻松掌握这一技巧。
一、准备工作:获取PE工具和备份重要数据
1.确定所需PE版本,下载并制作PE启动盘;
2.提前备份重要数据,以免在分区过程中丢失。
二、准备分区:了解磁盘结构和分区原理
3.了解磁盘的物理结构和逻辑结构,以及MBR和GPT分区的区别;
4.确定需要进行分区的磁盘,并对其进行标识。
三、进入PE系统:启动计算机并进入PE界面
5.插入PE启动盘,重启计算机;
6.进入BIOS设置,将启动顺序设置为首先从U盘启动;
7.重启计算机,进入PE系统界面。
四、PE工具:选择适合的分区工具
8.选择合适的PE分区工具,如DiskGenius、PartitionAssistant等;
9.熟悉并掌握分区工具的基本功能和操作方法。
五、新建分区:按需求设置分区参数
10.在分区工具中找到目标磁盘,点击新建分区;
11.根据实际需求,设置分区大小、文件系统类型和分区标签等参数。
六、调整分区:合并或缩小已有分区
12.在分区工具中选择需要调整的分区,点击相应操作;
13.根据需要,合并相邻分区或缩小已有分区的大小。
七、删除分区:清理不需要的分区
14.在分区工具中找到不需要的分区,点击删除分区;
15.确认删除操作后,重启计算机进行生效。
通过本文的PE手动分区教程,我们可以掌握使用PE工具对磁盘进行灵活管理的技巧。无论是新建分区、调整分区还是删除分区,都可以在PE系统中轻松完成。希望本文能够帮助您更好地掌握这一技术,提高计算机维护和操作系统安装的效率。