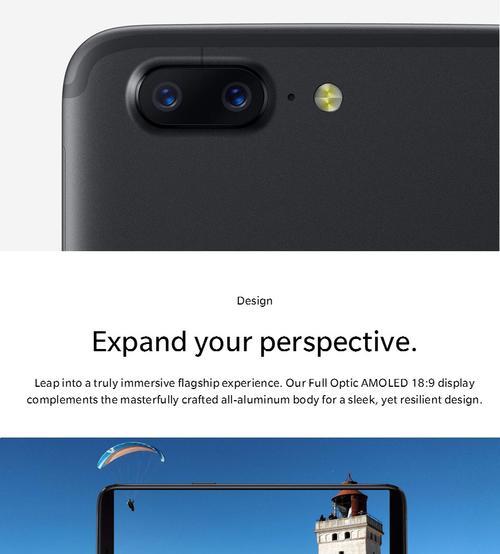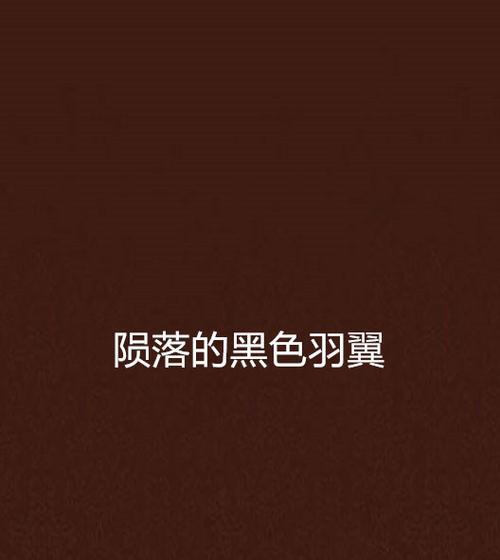荣耀magicbook是一款备受欢迎的笔记本电脑,但在使用过程中,正确安装其驱动程序是非常重要的。本文将为您详细介绍如何安装荣耀magicbook的驱动程序,让您的电脑正常运行并发挥其最佳性能。
1.了解驱动程序的重要性
在开始安装驱动程序之前,我们先来了解一下驱动程序的重要性。驱动程序是连接硬件和操作系统之间的桥梁,它能够使硬件和操作系统之间进行通信,确保硬件能够正常运行。
2.确认你的操作系统版本
在开始安装驱动程序之前,您需要确认您的操作系统版本。不同的操作系统版本可能需要不同版本的驱动程序。您可以通过点击开始菜单,然后点击“设置”来查看您的操作系统版本。
3.下载正确的驱动程序
现在,您需要下载正确版本的驱动程序。您可以访问荣耀官方网站或者使用驱动程序更新软件来获取最新的驱动程序。
4.打开设备管理器
在安装驱动程序之前,您需要打开设备管理器。您可以通过点击开始菜单,然后右键点击“计算机”,选择“管理”来打开设备管理器。
5.定位需要安装驱动程序的设备
在设备管理器中,您可以看到计算机中所有的硬件设备。在这里,您需要找到需要安装驱动程序的设备,并将其展开。
6.右键点击设备,选择“更新驱动程序”
在找到需要安装驱动程序的设备后,您可以右键点击该设备,并选择“更新驱动程序”。
7.选择驱动程序安装方法
在弹出的对话框中,您将看到两个选项:“自动搜索更新的驱动程序软件”和“浏览计算机以查找驱动程序软件”。如果您已经下载了正确的驱动程序,您可以选择“浏览计算机以查找驱动程序软件”。
8.定位已下载的驱动程序文件
在选择了“浏览计算机以查找驱动程序软件”后,您需要定位到已经下载的驱动程序文件所在的位置。通常情况下,驱动程序文件是一个可执行文件(.exe)。
9.选择正确的驱动程序文件
在定位到已下载的驱动程序文件所在位置后,您需要选择正确的驱动程序文件。请确保选择的驱动程序与您的设备和操作系统版本相匹配。
10.开始安装驱动程序
在确认了正确的驱动程序后,您可以点击“下一步”按钮开始安装驱动程序。请耐心等待安装过程完成。
11.安装成功提示
在安装驱动程序完成后,您将会看到一个安装成功的提示。此时,您可以选择重新启动计算机以使更改生效。
12.检查驱动程序是否安装成功
在计算机重新启动后,您可以再次打开设备管理器,确认驱动程序是否安装成功。如果驱动程序安装成功,相应设备将不再出现黄色感叹号或问号。
13.检查硬件是否正常运行
为了确认驱动程序的安装是否成功,您可以测试相关硬件设备是否正常运行。例如,您可以尝试连接外部设备、调整音量或调节屏幕亮度来测试相关功能是否可用。
14.定期更新驱动程序
为了保持电脑的最佳性能,我们建议您定期更新驱动程序。您可以使用驱动程序更新软件来快速获取最新的驱动程序,并确保您的电脑始终能够以最佳状态运行。
15.结语
通过本文的教程,您现在应该已经掌握了荣耀magicbook驱动安装的步骤。驱动程序的正确安装对于电脑的正常运行和性能发挥至关重要,希望您能够顺利完成驱动程序的安装,并享受荣耀magicbook带来的优秀体验。记得定期更新驱动程序,让您的电脑始终保持最佳状态!