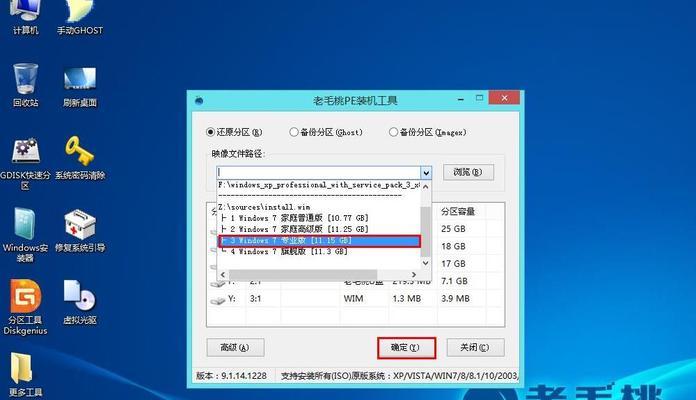随着科技的不断发展,我们现在可以通过一个U盘来安装多个操作系统,这给我们的电脑使用带来了极大的便利性。本文将为大家介绍如何使用U盘来安装3个不同的操作系统,方便用户根据自身需求切换系统。
一、选择适当的U盘
选择一款容量适当的U盘是非常重要的。建议选择容量大于16GB的U盘,这样才能存储多个操作系统的安装文件。
二、准备所需的软件和文件
你需要下载三个操作系统的ISO文件以及一个引导工具,如EasyBCD软件。这些文件将在安装过程中起到重要作用。
三、制作U盘引导工具
使用EasyBCD软件制作一个可以引导多个操作系统的U盘。具体操作方法为:插入U盘,打开EasyBCD软件,选择“创建引导器”,然后点击“写入MBR”。
四、准备分区
将U盘插入计算机后,打开磁盘管理工具,将U盘分成三个主分区,并为每个分区命名。
五、安装第一个操作系统
使用ISO文件将第一个操作系统安装到U盘的第一个分区中。具体方法是,在BIOS中设置U盘为启动项,然后按照操作系统安装向导进行安装。
六、安装第二个操作系统
使用同样的方法,将第二个操作系统安装到U盘的第二个分区中。确保在安装过程中选择正确的分区。
七、安装第三个操作系统
同样地,使用ISO文件将第三个操作系统安装到U盘的第三个分区中。确保选择正确的分区并完成安装。
八、配置引导工具
打开EasyBCD软件,点击“添加新条目”,然后选择所安装的各个操作系统。确保每个操作系统对应的启动选项正确无误。
九、测试多系统启动
重新启动电脑,并选择从U盘启动。此时,你将看到一个引导菜单,显示出已经安装的三个操作系统。选择任意一个进行启动测试,确保每个系统都能正常运行。
十、进一步优化
如果想要更加方便地切换系统,可以在U盘根目录创建一个文件夹,并在其中放置各个操作系统的快捷方式。这样,你只需要进入文件夹,点击相应的快捷方式即可切换到对应的操作系统。
十一、备份U盘数据
安装多个操作系统后,建议备份U盘中的重要数据。这样,即使U盘出现问题,你也能够轻松地恢复数据。
十二、注意事项
在使用多系统U盘时,要注意保存文件时选择正确的分区。避免将文件存储到错误的操作系统所在的分区中。
十三、定期更新系统
及时更新每个操作系统的补丁和驱动程序,以确保系统的稳定性和安全性。
十四、解除U盘引导
如果不再需要使用多系统U盘,可以使用EasyBCD软件将U盘恢复为普通存储设备。
十五、
通过U盘安装3个操作系统可以满足用户在不同需求下的使用要求。利用EasyBCD软件制作引导工具,并按照步骤安装和配置操作系统,可以轻松地实现多系统切换。在使用过程中要注意备份数据和定期更新系统,以确保系统的正常运行和数据的安全性。如果不再需要使用多系统U盘,可以恢复U盘为普通存储设备。