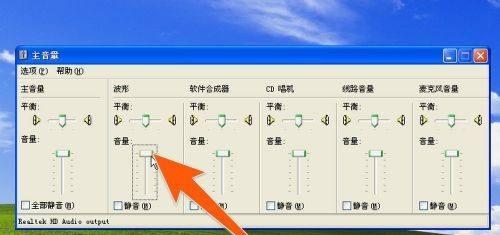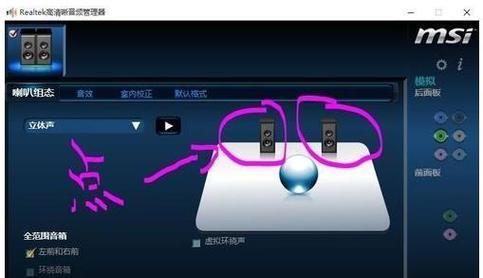在使用台式电脑时,我们经常会遇到音响无声的情况,这给我们的使用体验带来了很大的困扰。如何解决台式电脑音响无声的问题呢?本文将详细介绍15个步骤,帮助大家设置台式电脑音响为主输出设备,解决音响无声问题。
检查音量设置
我们需要检查音量设置是否正确。打开电脑的音量控制界面,确保音量未被静音,并且音量大小适中。
检查连接线路
接下来,我们需要检查音响与电脑的连接线路是否正常。确认音响与电脑的插头连接牢固,并且没有松动。
检查电源线路
除了连接线路,我们还需要检查音响的电源线路。确保电源线连接正确并接通电源。
检查设备驱动
台式电脑音响无声问题还可能与设备驱动有关。打开设备管理器,检查音响相关的驱动是否已正确安装。
更新设备驱动
如果发现设备驱动版本过旧或有问题,我们可以尝试更新驱动程序。在设备管理器中找到音响设备,右键点击选择“更新驱动程序”。
检查系统音频设置
除了音响本身的设置,还需要检查系统的音频设置。进入控制面板,选择“声音”选项,检查默认的音频输出设备是否正确设置为音响。
检查应用程序设置
有时候,应用程序的音频设置也会影响音响的声音输出。我们需要确保应用程序的音频输出设备设置正确。
检查系统通知设置
系统的通知声音设置可能会导致音响无声。进入控制面板,选择“声音”选项,确保系统通知声音未被静音。
关闭静音模式
有时候,我们可能会忘记将音量静音模式关闭,从而导致音响无声。确保电脑音量控制界面中的静音选项未被勾选。
检查硬件故障
如果经过以上步骤仍然无法解决音响无声问题,可能是因为硬件故障。我们可以尝试将音响连接至其他设备进行测试,或者更换音响设备。
检查音频线路
除了音响本身的故障,音频线路也可能出现问题。我们可以尝试更换音频线路,看是否能够解决问题。
清洁音响设备
音响设备在长时间使用后可能会积累灰尘或杂质,影响声音输出。定期清洁音响设备,保持其良好的工作状态。
检查操作系统更新
操作系统的更新也可能修复一些音响相关的问题。及时检查并安装操作系统的更新,看是否能够解决音响无声问题。
重启电脑
有时候,简单的重启操作就可以解决一些小问题。尝试重启电脑,看看是否能够恢复音响的声音输出。
通过以上15个步骤的检查和调整,大部分情况下都能够解决台式电脑音响无声问题。如果仍然无法解决,建议咨询专业人士进行进一步的排查和维修。
解决台式电脑音响无声问题需要综合考虑多个方面的因素,包括音量设置、连接线路、设备驱动等。通过逐一排查和调整,我们可以解决音响无声问题,提升使用体验。同时,定期清洁音响设备,并及时更新操作系统和驱动程序也是保持音响正常工作的重要措施。