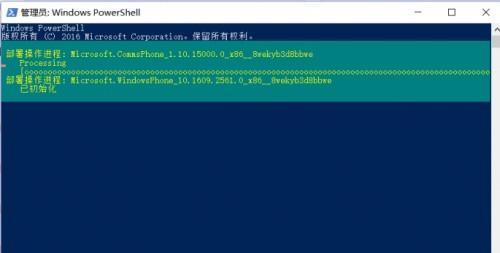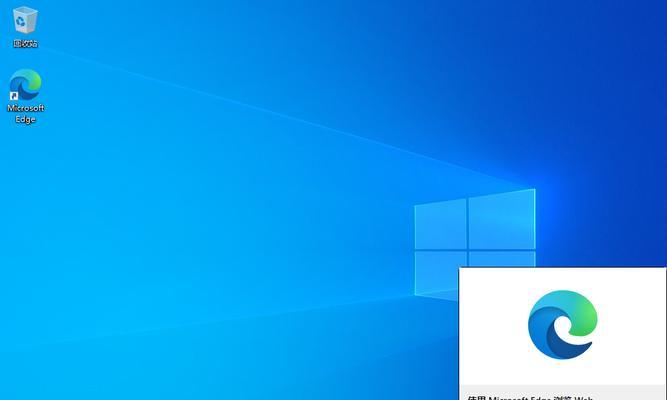在使用Windows10操作系统的过程中,由于各种原因可能会导致电脑运行缓慢、系统出现错误等问题,这时候重装系统就成为了一个有效的解决方法。本文将详细介绍如何进行Windows10的重装操作,让您的电脑重新焕发出活力。
备份重要数据,防止数据丢失
在进行系统重装之前,首先要做的是备份重要的个人数据,例如照片、文档、音乐等。可以使用外部硬盘、云存储等方式进行备份,以防止在系统重装过程中数据丢失的情况发生。
获取Windows10安装媒体
在进行Windows10重装之前,需要获取Windows10的安装媒体,可以通过官方渠道下载ISO文件或者使用U盘制作工具创建可引导的安装U盘。确保获取的安装媒体与您当前使用的Windows10版本匹配。
准备安装U盘或光盘
如果您选择使用U盘作为安装媒体,可以通过Windows10官方提供的工具创建一个可引导的安装U盘。如果您选择使用光盘进行安装,则需要将下载的ISO文件刻录到空白光盘上。
进入BIOS设置,调整启动顺序
在进行系统重装之前,需要进入计算机的BIOS设置界面,将启动顺序调整为首先从U盘或光盘启动。这样在重启电脑时,系统就会自动从安装媒体中启动。
选择安装方式,进行分区设置
在开始安装Windows10之前,系统会询问您的安装方式,包括保留个人文件和应用程序、仅保留个人文件、完全重新安装等选项。选择适合您的安装方式后,还可以对硬盘进行分区设置。
进行系统安装,并等待完成
完成分区设置后,系统将开始进行Windows10的安装。这个过程可能需要一些时间,请耐心等待直到安装完成,并且按照系统的提示进行必要的操作。
配置Windows10设置
在系统安装完成后,会出现一系列的设置选项,包括语言、时区、网络设置等。根据个人需求进行配置,并按照系统的指示完成设置过程。
安装驱动程序和更新
在完成Windows10系统的基本设置后,还需要安装计算机所需的驱动程序和系统更新。可以通过WindowsUpdate来获取最新的驱动程序和系统补丁,以确保计算机的正常运行。
安装常用软件和工具
重装系统后,还需要安装一些常用的软件和工具,例如浏览器、办公套件、媒体播放器等。可以根据个人需求进行选择,并逐一进行安装。
恢复个人数据和设置
在系统重装完成后,可以将之前备份的个人数据重新导入到计算机中,并恢复之前的个人设置,例如桌面壁纸、文件夹布局等,以还原您之前的使用环境。
优化系统性能
在系统重装之后,为了让电脑运行更流畅,还可以进行一些系统性能优化的操作,例如清理垃圾文件、禁用不必要的启动项、优化系统设置等。
安装杀毒软件和防护工具
为了保护计算机的安全,重装系统后需要及时安装杀毒软件和防护工具,以避免恶意软件的入侵和系统的受损。
定期备份和维护系统
在完成系统重装后,为了避免类似问题再次发生,建议定期备份重要数据,并进行系统维护,包括更新驱动程序、安装系统补丁等操作。
遇到问题时及时寻求帮助
在进行Windows10重装操作的过程中,如果遇到问题无法解决,可以及时寻求帮助。可以通过官方技术支持渠道、社区论坛等方式寻求解决方案。
重装系统之后的注意事项
在完成Windows10系统的重装后,还需要注意一些事项,例如及时更新系统、备份重要数据、定期清理电脑等,以保持系统的稳定性和良好的运行状态。
通过本文的详细介绍,您已经了解了如何进行Windows10的重装操作。无论是系统出现问题还是想要让电脑焕然一新,重装系统都是一个有效的解决方法。希望本文对您有所帮助,让您的电脑重新恢复到最佳状态。