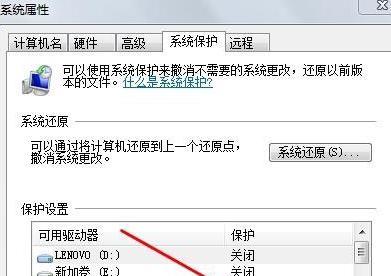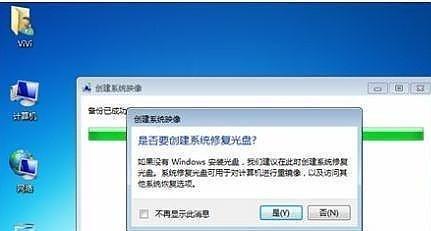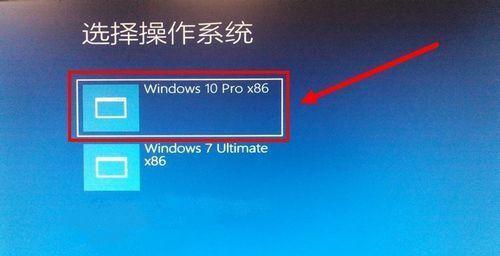Win7自带修复系统工具是Windows7操作系统提供的一项实用功能,可以帮助用户快速解决一些常见的系统问题。本文将详细介绍Win7自带修复系统工具的位置、功能以及具体使用方法,帮助读者更好地利用这一工具来修复系统问题。
一、开始菜单中找到修复系统工具
打开开始菜单,点击“所有程序”,找到“附件”文件夹,在其中可以找到“系统工具”子文件夹,里面包含了多种有用的工具,其中也包括了Win7自带的修复系统工具。
二、在控制面板中寻找修复系统工具
打开开始菜单,点击“控制面板”,然后选择“系统和安全”,在这个页面中可以找到“维护中心”,打开后可以找到“高级工具”下的“系统配置”,在该页面就可以找到Win7自带的修复系统工具。
三、利用快捷键打开修复系统工具
按下Win键和R键组合,打开运行窗口,输入“msconfig”并回车,即可打开系统配置窗口,在窗口中选择“引导”选项卡,点击“修复引导”按钮,就可以进入Win7自带的修复系统工具。
四、系统启动时进入修复系统工具
重启电脑,在开机过程中按下F8键进入高级启动选项界面,选择“修复你的计算机”,即可进入Win7自带的修复系统工具。
五、系统恢复功能的使用方法
打开Win7自带的修复系统工具后,选择“系统恢复”,然后根据提示选择要恢复的时间点,系统会自动进行恢复操作,将系统还原到选择的时间点。
六、启动修复功能的使用方法
在Win7自带的修复系统工具中选择“启动修复”,系统会自动扫描和修复引导问题,解决无法启动的问题。
七、系统映像恢复功能的使用方法
通过Win7自带的修复系统工具中的“系统映像恢复”功能,可以从预先创建的系统映像中进行恢复,以解决系统损坏或文件丢失的问题。
八、磁盘检查和修复功能的使用方法
在Win7自带的修复系统工具中选择“磁盘检查”,系统会自动扫描硬盘上的错误并修复,以解决硬盘故障引起的系统问题。
九、网络诊断和修复功能的使用方法
选择Win7自带的修复系统工具中的“网络诊断”,系统会自动检查网络连接是否正常,如果发现问题,会尝试修复网络连接。
十、系统恢复点创建和管理方法
在Win7自带的修复系统工具中选择“系统恢复点”,可以手动创建系统恢复点,也可以管理已有的系统恢复点,以便在需要时进行系统恢复。
十一、备份和还原功能的使用方法
Win7自带的修复系统工具中的“备份和还原”功能可以帮助用户创建系统备份,并在需要时进行还原操作,以避免数据丢失或系统崩溃的风险。
十二、Windows记事本和计算器的使用方法
Win7自带的修复系统工具还包括了常用的Windows记事本和计算器,用户可以通过这些工具进行文本编辑和简单计算。
十三、设备管理器和任务计划程序的使用方法
在Win7自带的修复系统工具中,用户还可以找到设备管理器和任务计划程序等实用工具,以便更好地管理和优化系统。
十四、Windows资源监视器的使用方法
Win7自带的修复系统工具中的“Windows资源监视器”功能可以帮助用户监控和优化系统性能,查看各个进程和资源的使用情况。
十五、修复系统工具的注意事项
在使用Win7自带的修复系统工具时,需要注意避免误操作和确认操作的重要性,同时也建议在使用之前进行系统备份,以免造成不可挽回的损失。
Win7自带的修复系统工具是一项非常有用的功能,通过本文介绍的各种使用方法,读者可以更好地利用这些工具来解决各类系统问题,保障系统的稳定性和安全性。但在使用时仍需谨慎操作,并记得提前备份重要数据,以防不测之事发生。