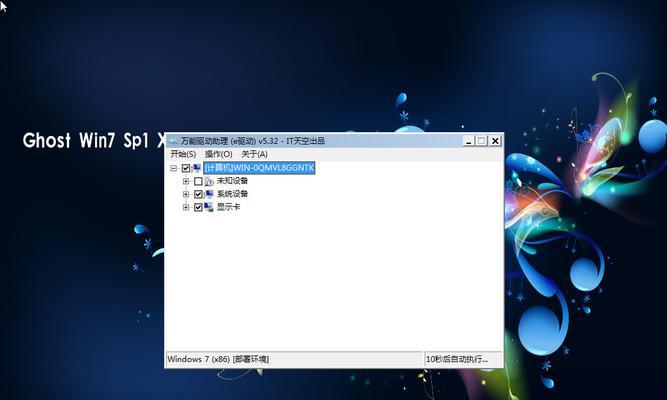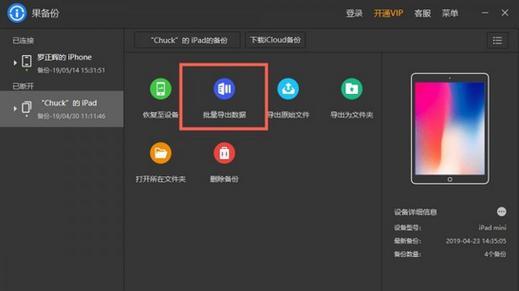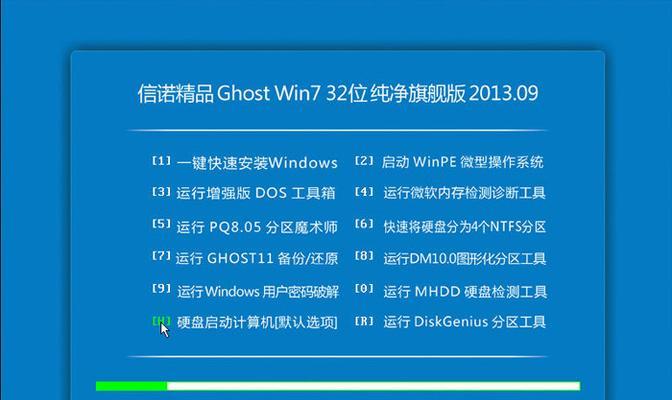在某些情况下,我们可能需要手动安装iOS系统,而不是通过iTunes等自动化工具来完成。本文将以Ghost32工具为例,详细介绍如何使用它来手动安装iOS系统。
文章目录:
1.下载Ghost32工具
2.制作Ghost32启动盘
3.准备iOS系统镜像文件
4.连接设备至电脑
5.启动电脑并进入Ghost32界面
6.选择磁盘分区
7.格式化分区
8.创建新分区并设置活动分区
9.导入iOS系统镜像文件
10.安装引导程序
11.完成安装后的配置
12.验证安装结果
13.安装驱动程序和必要的软件
14.恢复个人数据
15.注意事项和常见问题解答
1.下载Ghost32工具:我们需要下载Ghost32工具,它是一款功能强大的磁盘映像工具,可以帮助我们进行系统镜像的导入和备份。
2.制作Ghost32启动盘:将下载好的Ghost32工具刻录到U盘或光盘上,并设置为可启动状态,以便我们可以通过它来进入Ghost32界面。
3.准备iOS系统镜像文件:在手动安装iOS之前,我们需要准备好相应版本的iOS系统镜像文件,确保其完整且没有被损坏。
4.连接设备至电脑:使用数据线将iOS设备连接到电脑上,并确保设备被正确识别。
5.启动电脑并进入Ghost32界面:重启电脑,并通过启动盘启动进入Ghost32界面。
6.选择磁盘分区:在Ghost32界面中,我们可以看到电脑上所有的磁盘分区,根据需要选择进行安装的分区。
7.格式化分区:在选择好分区后,我们需要将其格式化为适合iOS系统安装的文件系统,比如FAT32或NTFS。
8.创建新分区并设置活动分区:在格式化后,我们可以创建一个新的分区,并将其设置为活动分区,以便引导程序能够正确加载iOS系统。
9.导入iOS系统镜像文件:将准备好的iOS系统镜像文件导入到选定的分区中。
10.安装引导程序:在导入iOS系统镜像文件后,我们需要安装引导程序,以确保系统可以正确引导并加载iOS系统。
11.完成安装后的配置:在安装完成后,我们可以根据需要进行iOS系统的相关配置,比如设置语言、联网、iCloud等。
12.验证安装结果:重新启动设备并检查iOS系统是否成功安装,并且可以正常运行。
13.安装驱动程序和必要的软件:根据需要,安装相应的驱动程序和必要的软件,以确保设备能够正常工作并满足我们的需求。
14.恢复个人数据:如果之前备份了个人数据,现在可以将其恢复到已安装的iOS系统中。
15.注意事项和常见问题解答:我们需要注意一些常见问题和解决方法,以确保手动安装iOS系统的顺利进行。
通过本文的介绍,我们学习了如何使用Ghost32工具手动安装iOS系统。从下载Ghost32工具到最终的系统恢复,每一步都详细介绍了操作过程。希望本文对需要手动安装iOS系统的读者有所帮助,并能顺利完成安装。同时,提醒读者在操作过程中谨慎,备份重要数据,并遵循操作指南以避免可能的风险。