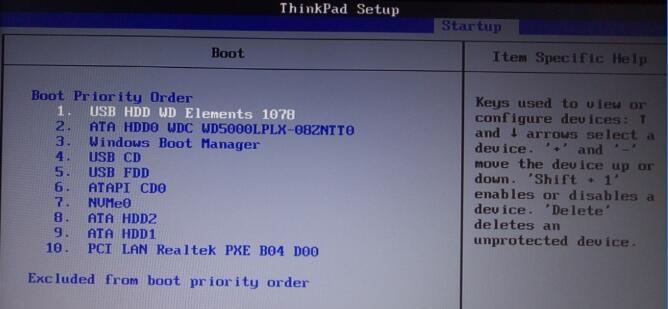在一些老式的联想电脑上,我们经常需要通过设置BIOS来调整启动顺序,以便使用U盘来进行系统安装、修复或者其他操作。本文将帮助您了解如何通过老式联想BIOS设置U盘启动顺序,使U盘成为首选启动设备。
进入BIOS设置界面
1.打开电脑,并在启动过程中按下相应的按键进入BIOS设置界面。
2.在BIOS设置界面中,使用键盘上的方向键选择"Boot"(启动)选项。
设置U盘为首选启动设备
3.在"Boot"选项中,找到"BootDevicePriority"(启动设备优先级)或者类似的选项。
4.进入"BootDevicePriority"选项后,使用方向键将U盘移动到列表中的首位。
保存设置并退出BIOS
5.在"BootDevicePriority"选项中,按下相应的按键将U盘移动到首位后,按下"Enter"键进入子菜单。
6.在子菜单中,选择"Save&Exit"(保存并退出)选项,并按下"Enter"键。
重启电脑并启动U盘
7.在确认保存设置并退出后,电脑将自动重启。
8.在重启过程中,确保U盘已插入电脑,并且电脑会自动从U盘启动。
完成U盘启动顺序设置
9.如果一切顺利,您将看到U盘操作系统的安装或启动界面。
10.根据您的需求,进行系统安装、修复或其他相关操作。
如果U盘启动失败
11.如果在重启后U盘并未被正确地识别和启动,您可以重新进入BIOS设置界面进行检查。
12.检查U盘是否正常连接,是否有损坏或者不兼容的问题。
13.确认BIOS中的启动选项是否正确设置,并尝试重新调整U盘的位置。
注意事项
14.不同品牌和型号的联想电脑可能会有不同的BIOS设置界面和选项名称,但基本原理是相似的。
15.在进行BIOS设置时,请务必小心操作,避免误设置导致系统无法正常启动。
通过本文的指导,您应该已经学会了如何通过老式联想BIOS设置U盘启动顺序。设置好U盘为首选启动设备后,您可以方便地使用U盘进行系统安装、修复等操作。请记住,在操作BIOS时要小心谨慎,确保正确设置,并随时注意保存设置并退出。