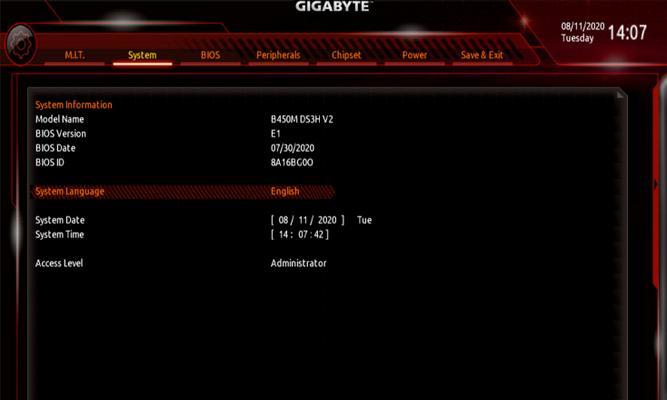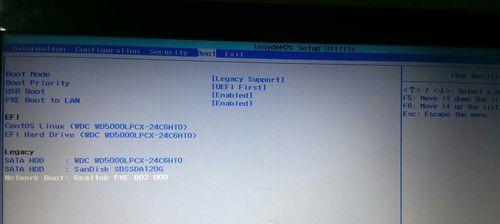在使用Windows7操作系统的过程中,每次开机都会看到同样的界面可能会觉得乏味。然而,通过设置开机启动项,我们可以将开机界面更换为个性化的主题,给我们的电脑增加一些新鲜感。接下来,本文将介绍如何将Win7开机启动项设置为主题,让你的电脑在每次开机时都展现出与众不同的风格。
下载并安装自定义主题
为了实现开机启动项设置为主题,我们首先需要下载并安装自定义主题。打开浏览器,搜索并下载你喜欢的Win7自定义主题文件。
解压主题文件
下载完成后,使用解压软件对主题文件进行解压缩。在解压缩后的文件夹中,你将看到一个.theme文件和一些其他相关文件。
将主题文件复制到Windows目录
打开Windows资源管理器,定位到C盘下的Windows文件夹。在该文件夹中找到Resources文件夹,并将解压后的主题文件夹复制到Resources文件夹中。
打开个性化设置
在Windows资源管理器中,右键点击桌面,选择“个性化”选项。或者你也可以进入控制面板,在“外观和个性化”选项下找到“个性化”。
应用主题
在个性化设置窗口中,你将看到刚刚复制到Resources文件夹中的主题文件。选择你想应用的主题,点击应用按钮。系统将会自动将该主题应用到你的电脑。
设置开机启动项
在个性化设置窗口中,点击左侧菜单栏的“锁屏”选项。在锁屏设置界面的右侧,你将看到“更改开机背景”选项。点击该选项。
选择启动主题图片
在“更改开机背景”界面,你可以选择一张图片作为开机启动项的背景。点击“浏览”按钮,选择你想要的图片文件。
调整图片显示方式
在“更改开机背景”界面,你还可以调整图片的显示方式。根据自己的喜好选择填充、平铺或居中等不同的显示方式。
保存设置
完成图片选择和显示方式调整后,点击“确定”按钮保存设置。
重新启动电脑
为了使设置生效,你需要重新启动电脑。在重启后,你将会看到个性化的开机启动项主题。
更换主题
如果你想更换开机启动项主题,只需重复第四至第十步的操作即可。选择新的主题并设置启动背景图片,保存设置后重新启动电脑即可。
删除主题
如果你想删除某个已经应用的开机启动项主题,只需在个性化设置窗口中找到该主题,右键点击选择“删除”即可。
注意事项
在设置开机启动项主题时,需要确保你的电脑处于管理员权限下。选择合适大小的图片文件可以提高开机速度和显示效果。
兼容性问题
某些自定义主题可能与某些软件或驱动程序不兼容,可能会导致系统稳定性问题。在选择和使用自定义主题时,请务必注意兼容性问题。
个性化你的电脑
通过设置开机启动项为个性化的主题,你可以让每次开机时都能看到不同风格的界面,给你的电脑带来全新的体验。快来尝试吧!
通过以上步骤,我们可以简单地将Win7的开机启动项设置为个性化的主题。这样,每次开机时都能欣赏到不同风格的界面,让我们的电脑更具个性化。在设置过程中,我们需要注意管理员权限、兼容性问题和选择合适的图片大小。希望本文能够帮助你实现个性化的开机启动项设置,让你的电脑焕然一新。