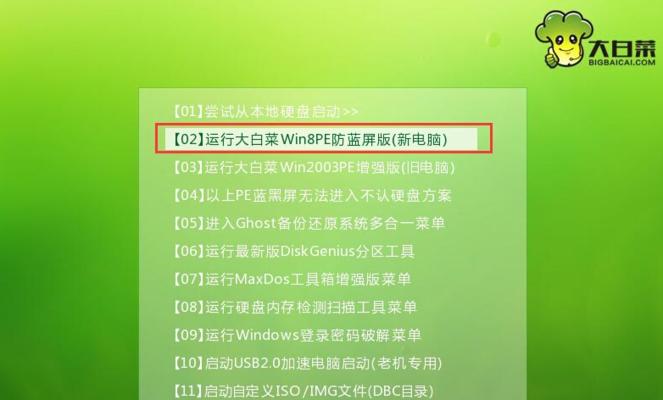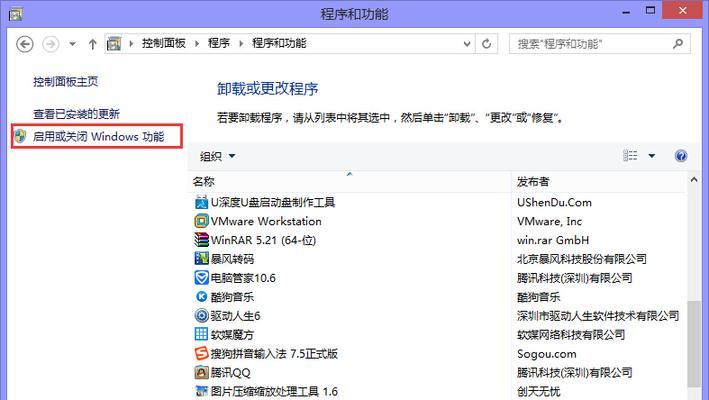在电脑使用过程中,有时候会遇到系统崩溃、蓝屏等问题,这时候我们就需要重新安装操作系统。而使用U盘装系统是目前非常流行的一种方式,而大白菜win10u盘装系统工具则是备受推崇的一款软件。本文将带您一步步教您如何使用大白菜win10u盘进行系统安装。
准备工作——下载并安装大白菜win10u盘工具
在浏览器中搜索“大白菜win10u盘装系统”,进入官方网站下载页面,点击下载并安装该软件。
准备工作——获取Windows10镜像文件
在官方网站上找到Windows10操作系统的ISO文件,并下载到电脑中。
准备工作——插入U盘并备份数据
将U盘插入电脑USB接口,确保U盘中没有重要数据,并备份好需要保存的文件。
打开大白菜win10u盘装系统工具
双击桌面上的大白菜win10u盘图标,打开软件。
选择U盘
在软件界面中,选择要安装系统的U盘,确保选择正确,避免误操作。
选择Windows10镜像文件
点击软件界面上的“选择镜像文件”按钮,选择之前下载好的Windows10镜像文件。
开始制作U盘启动盘
点击软件界面上的“开始制作”按钮,等待制作过程完成。
设置BIOS启动项
在电脑重启时,按照提示进入BIOS设置界面,将U盘设为启动项。
重启电脑
保存BIOS设置后,重启电脑,电脑将从U盘启动。
选择安装模式
根据系统提示,选择自定义安装或升级安装模式。
分区和格式化
根据个人需求和硬盘情况,进行分区和格式化操作。
安装系统
点击安装按钮,开始安装系统,耐心等待安装过程完成。
重启电脑并设置系统选项
系统安装完成后,按照提示重启电脑,并根据个人喜好设置系统选项。
安装驱动和软件
登录系统后,根据需要安装硬件驱动和常用软件,确保电脑正常使用。
通过大白菜win10u盘装系统工具,我们可以快速方便地安装Windows10操作系统,遇到问题时也可以快速修复。希望本文对您有所帮助!