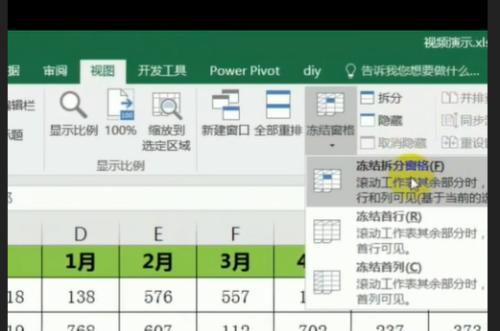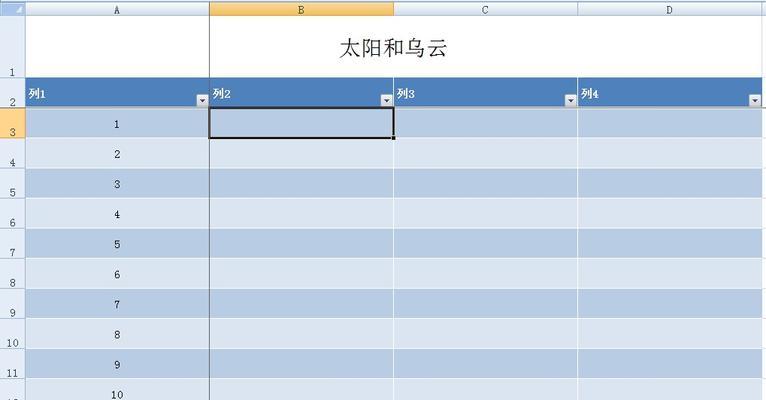在使用Excel进行数据处理和分析的过程中,我们经常会遇到需要同时查看大量数据的情况,而表格的滚动功能在这时就显得尤为重要。然而,如果需要固定某行或某列在页面上始终可见,以方便对比或查看数据,这时冻结表格的功能就能发挥作用了。本文将介绍如何在Excel中以一分钟学会冻结表格的任意行和列,帮助读者提高工作效率。
为什么需要冻结表格?
冻结表格是为了方便同时查看大量数据时能保持某行或某列在页面上可见,提供更便捷的数据查看和对比方式。
如何冻结表格的第一行?
点击Excel中需要冻结的行的下方第一个单元格(例如A2),然后选择“视图”选项卡中的“冻结窗格”按钮,再选择“冻结首行”,即可将第一行冻结在页面上。
如何冻结表格的第一列?
点击Excel中需要冻结的列的右侧第一个单元格(例如B1),然后选择“视图”选项卡中的“冻结窗格”按钮,再选择“冻结首列”,即可将第一列冻结在页面上。
如何冻结表格的指定行和列?
点击Excel中需要冻结的行和列的交汇单元格(例如B2),然后选择“视图”选项卡中的“冻结窗格”按钮,再选择“冻结窗格”,即可将指定的行和列冻结在页面上。
如何取消冻结表格?
在Excel中选择“视图”选项卡中的“冻结窗格”按钮,再选择“取消冻结窗格”,即可取消当前表格的冻结状态。
如何同时冻结多个区域?
在Excel中选择需要冻结的多个区域的交汇单元格(例如B2和D3),然后选择“视图”选项卡中的“冻结窗格”按钮,再选择“冻结窗格”,即可同时冻结多个区域。
如何调整冻结区域的位置?
在Excel中选择“视图”选项卡中的“冻结窗格”按钮,再选择“解冻窗格”,然后重新选择需要冻结的行和列的交汇单元格,并再次选择“冻结窗格”,即可调整冻结区域的位置。
如何冻结除了第一行和第一列之外的区域?
在Excel中选择需要冻结的区域的右下角单元格(例如B2),然后选择“视图”选项卡中的“冻结窗格”按钮,再选择“冻结窗格”,即可冻结除了第一行和第一列之外的区域。
如何查看被冻结区域之外的数据?
使用滚动条或鼠标滚轮可以在Excel中自由滚动被冻结区域之外的数据。
冻结表格对于数据分析有什么好处?
通过冻结表格,可以保持关键数据始终可见,便于对比和分析,提高数据处理和分析的效率。
冻结表格对于报表制作有什么好处?
在制作复杂报表时,冻结表格可以使标题行或列一直可见,避免在滚动过程中信息丢失,提高报表的制作效率。
冻结表格对于大数据处理有什么好处?
在处理大量数据时,通过冻结表格可以使重要的行和列一直可见,方便进行数据筛选和筛查,提高大数据处理的效率。
如何在移动冻结表格后重新调整冻结区域?
在Excel中选择“视图”选项卡中的“冻结窗格”按钮,再选择“解冻窗格”,然后重新移动冻结表格后重新选择需要冻结的行和列的交汇单元格,并再次选择“冻结窗格”,即可重新调整冻结区域。
如何在多个工作表中冻结表格?
在Excel中选择需要冻结表格的工作表,然后按照前面介绍的方法进行冻结表格操作,即可在多个工作表中同时使用冻结表格功能。
通过学习本文介绍的方法,读者可以轻松掌握Excel中冻结表格的技巧,以提高工作效率。通过合理使用冻结表格功能,可以方便地查看和分析大量数据,提高数据处理和报表制作的效率。同时,冻结表格也为大数据处理提供了便捷的工具。愿本文能帮助读者更好地应用Excel中的冻结表格功能,提升工作效率。
(注:本文所述方法适用于Excel2010及以上版本)