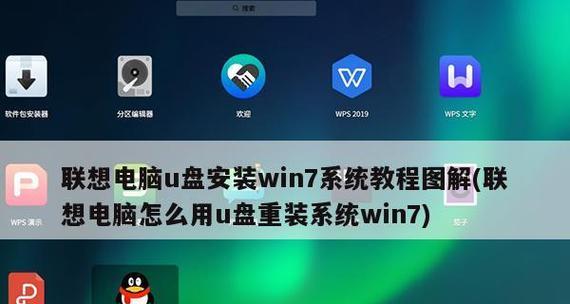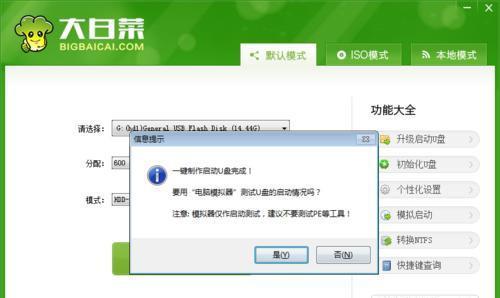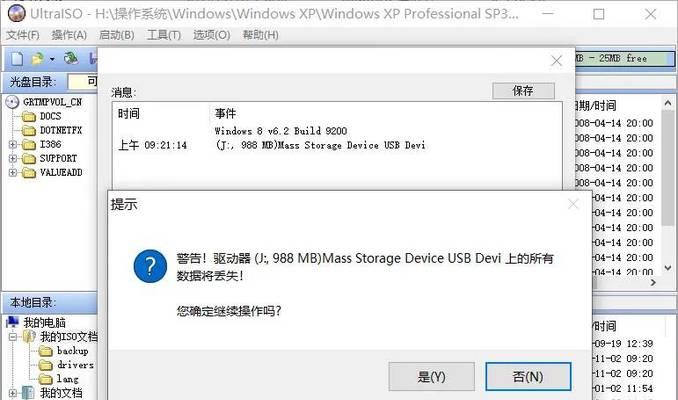在安装或重新安装操作系统时,我们通常使用光盘或U盘来进行安装。与传统的光盘安装相比,使用U盘安装系统更加便捷和快速。本文以Windows系统为例,详细介绍了如何使用启动U盘来安装系统的步骤和注意事项。无论您是想重新安装系统还是升级系统,这个简单易懂的教程将帮助您顺利完成操作。
准备所需材料
在开始安装之前,我们需要准备以下材料:一台可用的电脑、一根空的U盘(至少容量为8GB)、一个可用的USB接口和一份操作系统镜像文件。
下载并制作启动U盘
我们需要下载适用于您的操作系统的镜像文件。许多操作系统提供官方网站或镜像站点供用户下载。一旦下载完成,我们可以使用专用软件,如Rufus或WinToUSB等,将镜像文件制作成启动U盘。
设置BIOS
在进行U盘安装之前,我们需要进入计算机的BIOS设置界面,并将U盘作为启动设备优先级设置为第一位。此外,还需要确保安全启动模式和UEFI模式已关闭。
插入启动U盘并重启电脑
当所有准备工作完成后,我们将U盘插入电脑的USB接口,并重新启动电脑。在重启过程中,电脑会检测到U盘,并启动系统安装程序。
选择安装类型
一旦系统安装程序启动,我们将被要求选择安装类型。通常有两种选择:升级(保留个人文件和应用程序)和自定义(完全清除磁盘并进行新的安装)。根据个人需求选择合适的安装类型。
选择目标磁盘
在进行自定义安装时,我们需要选择目标磁盘来安装操作系统。通常,系统将自动识别所有可用磁盘,并提供相应的选项供用户选择。确保选择正确的磁盘并进行下一步。
系统安装过程
一旦目标磁盘确定,系统安装程序将开始复制文件、安装组件和配置设置等过程。这个过程可能需要一些时间,请耐心等待,确保电脑保持稳定连接。
设置个人首选项
在系统安装完成后,我们将被要求设置个人首选项,如系统语言、键盘布局、用户名和密码等。根据自己的需求进行设置,并继续下一步。
等待系统配置
接下来,系统将进行一些配置和优化工作,以确保系统正常运行。这个过程可能需要较长的时间,请耐心等待。
重启电脑并移除U盘
当系统配置完成后,电脑将自动重新启动。在重启之前,请确保将U盘从USB接口中拔出,以免影响系统启动。
完成安装并进行必要更新
一旦电脑重新启动,我们将会看到安装成功的界面。此时,我们需要通过连接到互联网来进行必要的系统更新,以确保系统安全性和稳定性。
安装所需驱动程序
在完成系统更新后,我们需要安装所需的驱动程序,以确保硬件设备的正常工作。可以通过官方网站或驱动程序更新工具来获取最新的驱动程序。
恢复个人文件和设置
如果您在安装之前备份了个人文件和设置,现在可以将其恢复到新安装的系统中。可以通过备份工具或手动复制文件来完成此操作。
安装常用软件和应用程序
我们需要安装一些常用的软件和应用程序,以满足个人需求。例如,浏览器、办公套件、媒体播放器等。
安全性和维护注意事项
我们需要注意系统的安全性和维护。确保定期更新系统和应用程序,安装可靠的杀毒软件,并定期清理无用文件和优化系统性能。
通过本文所述的步骤和注意事项,您可以轻松使用启动U盘来安装系统。请记住,每个操作系统的安装步骤可能会略有不同,但基本原理是相似的。遵循正确的步骤和注意事项,您可以顺利完成系统安装,并享受到一个稳定和高效的操作系统。