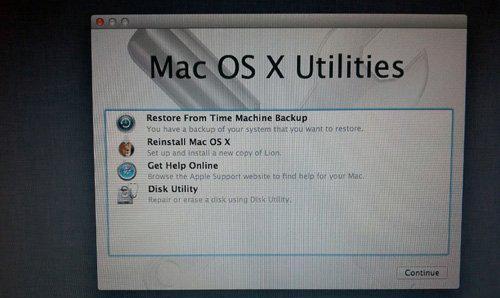现在的电脑系统更新迅速,很多时候我们可能需要重新安装操作系统来解决一些问题。本文将详细介绍如何在Mac上进行系统重装,帮助您轻松解决系统故障或者卡顿的情况,让您的Mac重新焕发活力。
1.了解系统重装的必要性和风险
在进行系统重装之前,了解重装的目的和风险是非常重要的,这将有助于您决定是否需要进行系统重装,并对可能的数据丢失做好充分的准备。
2.备份重要数据
在进行系统重装之前,务必备份您的重要数据。您可以使用TimeMachine备份工具或者手动将文件复制到外部存储设备中,确保您的数据得到妥善保护。
3.下载适用于您的Mac的操作系统镜像
在进行系统重装之前,您需要下载适用于您的Mac型号的操作系统镜像文件。您可以通过MacAppStore下载最新版本的操作系统,或者从官方网站上下载之前的版本。
4.创建可启动的安装盘或者启动U盘
您需要创建一个可启动的安装盘或者启动U盘,以便您能够从中启动Mac并进行系统重装。您可以使用磁盘工具来创建安装盘或者使用终端命令来创建启动U盘。
5.准备Mac进行重装
在进行系统重装之前,确保您的Mac已经连接到电源,并且网络连接良好。您还需要关闭所有打开的应用程序,并断开所有外部设备,如打印机、鼠标、键盘等。
6.重启Mac并进入恢复模式
按下电源按钮开机后,立即按住Command和R键,直到您看到Apple标志或者进入恢复模式。恢复模式将为您提供一些重要的选项,包括重新安装操作系统。
7.进入磁盘工具并格式化硬盘
在恢复模式中,选择“磁盘工具”选项,然后选择您的硬盘,并进行格式化操作。请注意,这将删除硬盘上的所有数据,请确保您已经进行了必要的备份。
8.选择重新安装操作系统
在磁盘工具中格式化硬盘之后,关闭磁盘工具窗口,然后选择“重新安装MacOS”选项。根据提示选择安装目标和其他选项,并开始重新安装操作系统。
9.等待系统重装完成
系统重装过程可能需要一些时间,具体时间取决于您的硬盘和网络速度。请耐心等待系统重装完成,并按照提示进行下一步操作。
10.设置您的新系统
在系统重装完成后,您将被要求设置您的新系统。请按照提示进行操作,并选择恢复您的备份数据或者手动重新配置您的Mac。
11.更新您的系统和应用程序
在完成系统设置之后,确保您的系统和应用程序都是最新版本。您可以通过AppStore来更新系统和应用程序,以获得最新的功能和修复已知问题。
12.安装必要的软件和驱动程序
根据您的需求,安装必要的软件和驱动程序。这包括常用的办公软件、设计工具、游戏等。请确保从官方渠道下载并安装软件,以防止安全风险。
13.配置系统偏好设置
根据个人喜好,配置系统偏好设置。这包括外观主题、桌面背景、声音效果、键盘快捷键等,以使您的Mac使用更加舒适和高效。
14.保持系统清洁和定期维护
重装系统后,确保保持系统清洁和定期维护。删除不需要的文件和应用程序,清理缓存和临时文件,定期进行系统更新和安全扫描,以确保您的Mac始终运行良好。
15.寻求专业技术支持
如果您在系统重装的过程中遇到困难或者有其他问题需要解决,建议寻求专业技术支持。您可以联系苹果客服或者前往苹果授权的服务中心寻求帮助。
通过本文的系统重装教程,您可以轻松地重新安装Mac系统,解决各种系统问题和卡顿情况,提高Mac的性能和稳定性。但请务必谨慎操作,并进行必要的数据备份,以免造成不必要的数据丢失。如果遇到问题,请随时寻求专业技术支持。