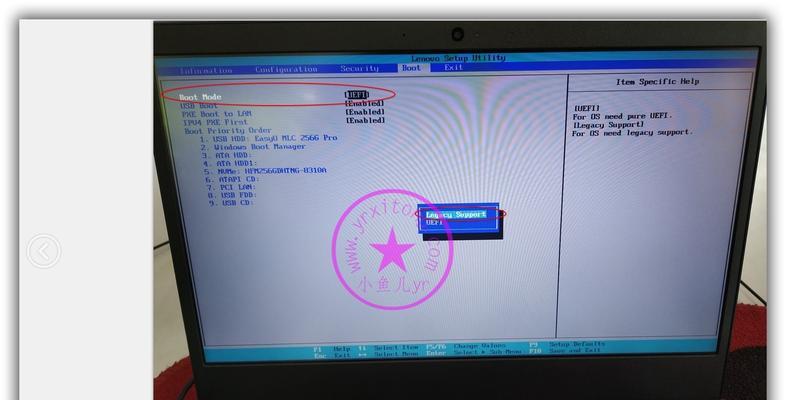随着时间的推移,我们的电脑可能会变得越来越慢,甚至出现各种问题。这时候,用u启动重做系统是一种非常方便快捷的解决方法。本文将为您详细介绍如何使用u启动重做系统,让您的电脑恢复如新。
了解u启动重做系统的概念及作用
u启动重做系统是一款软件工具,能够帮助用户在电脑发生问题时进行系统的恢复和重装,以解决各种系统故障和错误。它可以快速还原电脑到出厂状态,并且支持自定义备份和恢复,保护用户数据的安全。
下载并安装u启动重做系统软件
在使用u启动重做系统之前,我们首先需要下载并安装该软件。打开浏览器,搜索u启动重做系统官方网站,进入下载页面,选择适合自己电脑型号和操作系统版本的软件进行下载。下载完成后,双击安装包进行安装。
创建u启动重做系统启动盘
为了使用u启动重做系统,我们需要先制作一个启动盘。插入一个可用的U盘或者光盘,打开u启动重做系统软件,在菜单中选择“制作启动盘”,按照提示进行操作,等待制作完成。
设置电脑启动顺序
在使用u启动重做系统之前,我们还需要将电脑的启动顺序设置为从u启动重做系统启动盘启动。重启电脑,按下开机时显示的按键进入BIOS设置界面,找到“启动顺序”选项,并将u启动重做系统启动盘移至第一位。保存设置并退出BIOS。
重启电脑并进入u启动重做系统
重启电脑后,系统将会自动从u启动重做系统启动盘启动。在u启动重做系统主界面中,选择“一键重装”或者“一键恢复”等选项,根据个人需求进行操作。
选择系统恢复或重装选项
u启动重做系统提供了多种恢复和重装选项,如完全恢复、仅恢复系统文件、自定义恢复等。根据个人需求选择相应选项,并按照提示操作。
等待系统恢复或重装完成
系统恢复或重装的过程需要一定的时间,根据电脑的配置和数据量大小可能需要几分钟甚至几个小时。耐心等待系统恢复或重装完成。
重新设置电脑个性化设置
在系统恢复或重装完成后,电脑将会回到出厂设置状态。我们需要重新进行个性化设置,如更改桌面背景、安装必要的软件、连接网络等,以满足自己的需求。
备份重要数据
在使用u启动重做系统之前,我们强烈建议用户备份重要数据,以免因系统恢复或重装导致数据丢失。可以将重要的文件和资料复制到移动硬盘、云存储等地方进行备份。
保持系统更新
系统恢复或重装后,我们还需要定期保持系统更新。打开系统设置,找到“Windows更新”或者“系统更新”选项,选择自动更新,并在有更新时及时安装,以确保系统的安全和稳定。
常见问题解决
在使用u启动重做系统的过程中,可能会遇到一些问题和错误。本文将为您提供一些常见问题的解决方法,帮助您顺利完成系统恢复或重装。
避免频繁使用u启动重做系统
虽然u启动重做系统是一个非常方便的工具,但频繁使用它也可能会对电脑造成一些损害。我们应该尽量避免频繁进行系统恢复或重装,而是在必要时使用。
寻求专业帮助
如果您在使用u启动重做系统的过程中遇到了无法解决的问题,或者对操作不太熟悉,建议您寻求专业帮助。可以联系电脑维修店或者咨询相关技术人员,以确保问题得到有效解决。
小贴士:定期清理和维护电脑
除了使用u启动重做系统进行系统恢复或重装外,我们还应该定期清理和维护电脑。清理临时文件、卸载无用软件、进行病毒查杀等操作,可以帮助电脑保持良好的性能和稳定性。
通过本文的介绍,我们学会了如何使用u启动重做系统进行系统恢复和重装。希望这些方法和步骤对您有所帮助,让您的电脑焕然一新,重拾顺畅使用的快乐。记住备份重要数据、定期维护电脑,保持系统的安全和稳定。