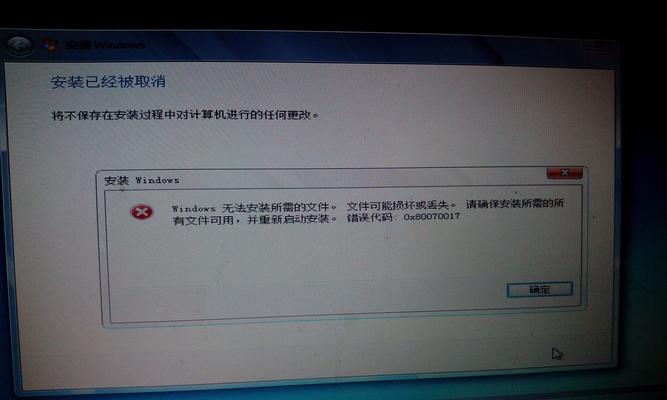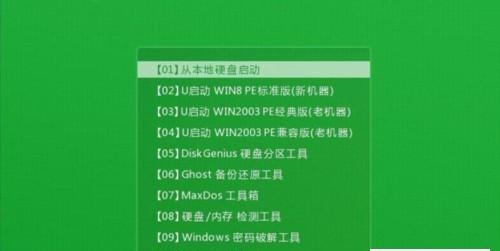随着电脑在我们日常生活中的普及,遇到各种电脑故障已经成为家常便饭。有时我们可能面对操作系统崩溃、病毒感染、硬件驱动失效等问题,这些都会给我们的工作和生活带来困扰。幸运的是,PE(PreinstallationEnvironment)工具的出现为我们解决这些问题提供了便利。本文将为您介绍自动修复的PE教程,帮助您轻松应对各类电脑故障。
一、PE工具的基本概念与作用
PE工具是一种可以在计算机启动之前运行的操作系统环境,它可以让我们在出现各种故障时,通过引导电脑进入PE环境进行修复。PE工具包含了许多实用工具和功能,可以帮助我们进行系统恢复、病毒扫描、数据备份等操作。
二、制作PE启动盘的方法与步骤
1.下载PE制作工具:通过互联网下载合适的PE制作工具,如微PE、GHOSTWinPE等。
2.准备U盘:插入一个容量足够的U盘,并备份其中的重要数据。
3.启动PE制作工具:打开PE制作工具,并按照工具的引导进行操作,选择需要制作的PE版本和功能。
4.制作PE启动盘:根据工具的指导,选择U盘为目标磁盘,点击开始制作按钮,等待制作过程完成。
三、使用PE工具进行系统修复
1.插入PE启动盘:将制作好的PE启动盘插入电脑的USB接口。
2.选择启动项:重启电脑,在BIOS界面中选择从USB设备启动。
3.进入PE环境:等待电脑进入PE环境后,选择系统修复工具的选项。
4.诊断问题:根据具体故障情况,选择相应的诊断工具进行问题排查,如修复系统启动、修复注册表等。
5.执行修复操作:根据工具的指导,执行相应的修复操作,如恢复系统文件、修复损坏的硬盘等。
四、使用PE工具进行病毒扫描与清除
1.更新病毒库:在进入PE环境后,及时更新PE工具内置的病毒库,以保证病毒扫描的准确性。
2.扫描电脑病毒:选择PE工具中的病毒扫描工具,并对整个电脑进行全盘扫描,发现病毒后进行处理。
3.清除病毒:根据扫描结果,选择清除或隔离病毒文件,保证电脑的安全。
五、使用PE工具进行数据备份与恢复
1.连接外部存储设备:将备份数据的外部存储设备连接到电脑上。
2.选择数据备份工具:在PE环境中选择合适的数据备份工具,如EaseUSTodoBackup、AOMEIBackupper等。
3.选择备份目标和源:根据工具的引导,选择需要备份的目标和源,设定备份的方式和策略。
4.开始备份:点击开始备份按钮,等待备份过程完成。
5.数据恢复:当需要恢复数据时,选择数据恢复工具,在PE环境中进行数据恢复操作,选择备份文件并执行恢复。
六、使用PE工具进行硬件诊断与修复
1.选择硬件诊断工具:在PE环境中选择合适的硬件诊断工具,如Hiren'sBootCD、UltimateBootCD等。
2.运行硬件诊断:根据工具的引导,选择需要诊断的硬件设备,运行相应的诊断工具进行故障排查。
3.修复硬件问题:根据诊断结果,选择相应的修复方案,可能需要更换硬件设备或进行修复操作。
七、PE工具的其他实用功能介绍
1.文件管理:PE工具中通常包含了文件管理器,可以在PE环境中进行文件的拷贝、删除、移动等操作。
2.硬盘分区:通过PE工具,可以对硬盘进行分区和格式化,以满足特定需求。
3.密码重置:使用PE工具中的密码重置功能,可以帮助用户重置忘记的Windows登录密码。
通过本文对自动修复的PE教程的介绍,我们了解到PE工具是一种非常实用的电脑故障修复工具。通过制作PE启动盘和运行PE环境中的各类工具和功能,我们可以轻松应对各种电脑故障,包括系统崩溃、病毒感染、硬件问题等。希望本文能帮助读者更好地掌握和使用PE工具,让电脑问题迎刃而解。