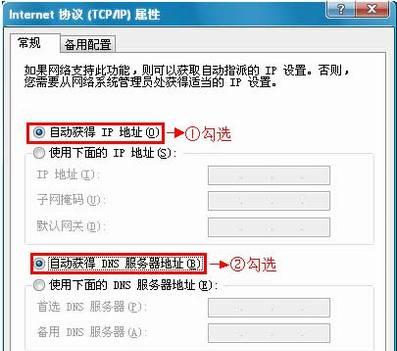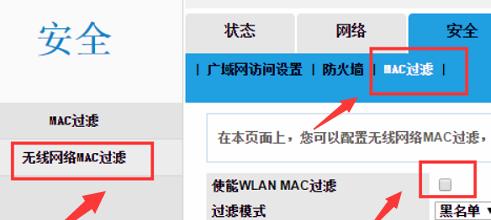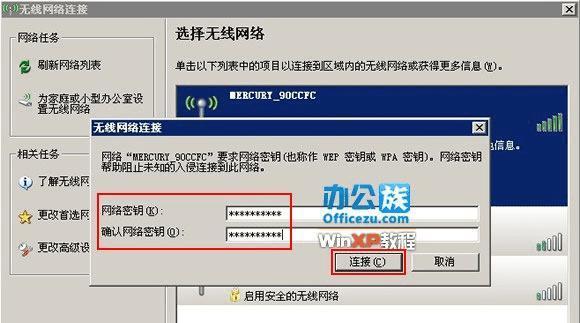无线路由器已成为家庭网络中不可或缺的设备之一,然而,如果不设置密码,任何人都可以轻松地接入你的网络,从而对你的个人信息和设备造成潜在风险。本文将介绍如何利用电脑设置无线路由器密码,以加强家庭网络的安全性。
一、检查无线路由器型号与品牌是否支持密码设置
在设置无线路由器密码之前,首先要确定你的路由器型号与品牌是否支持密码设置功能。不同型号和品牌的路由器可能有不同的设置方式,所以需要确保你的设备支持此功能。
二、准备工作:连接电脑与无线路由器
在开始设置无线路由器密码之前,确保你的电脑与无线路由器通过网线或Wi-Fi连接。只有在连接状态下,你才能够进行后续的设置步骤。
三、打开浏览器访问路由器管理页面
打开电脑上的浏览器,输入默认网关IP地址(通常是192.168.1.1或192.168.0.1)并回车,进入路由器管理页面。如果你不确定默认网关IP地址,可以在命令提示符窗口中输入“ipconfig”查找。
四、输入管理员用户名和密码登录路由器
在路由器管理页面,输入管理员用户名和密码登录。如果你从未更改过这些信息,通常默认用户名为“admin”,密码为空或为“admin”。如果你已修改过,请输入你设定的用户名和密码。
五、进入无线设置页面
在登录成功后,找到并点击“无线设置”或“Wi-Fi设置”选项,进入无线设置页面。在该页面上,你可以更改无线网络的名称(SSID)和密码等设置。
六、设置新的无线网络名称(SSID)
在无线设置页面上,找到“网络名称(SSID)”选项,并输入你想要设置的新的无线网络名称。建议使用一个易于识别又不容易被他人猜测的名称,以提高网络安全性。
七、设置无线路由器密码
在同一个无线设置页面上,找到“安全性类型”或类似选项,并选择适当的加密类型,如WPA2-PSK(推荐)或WPA-PSK。在“密码”或“密钥”输入框中,设置一个强密码,至少包含8个字符,并且包含字母、数字和特殊字符。
八、保存并应用设置
完成以上设置后,找到保存或应用按钮,并点击保存设置,使设置生效。路由器可能需要重新启动以应用新的设置,请耐心等待。
九、重新连接无线网络
完成设置后,你的电脑可能会断开与无线路由器的连接。找到电脑上的Wi-Fi网络列表,重新连接到你新设置的无线网络名称(SSID),并输入刚才设置的密码进行连接。
十、验证设置是否成功
重新连接后,打开浏览器,访问一个网站以验证你是否成功设置了无线路由器密码。如果能够正常访问,说明设置成功。
十一、定期更改无线密码
为了进一步提高家庭网络的安全性,建议定期更改无线密码。定期更改密码可以防止不明身份的人长时间访问你的网络,有效保护个人信息和设备安全。
十二、密码保护问题
除了设置无线路由器密码外,还可以添加密码保护问题。这将是一个备选措施,用于在忘记密码时进行密码重置。
十三、不要使用弱密码
为了确保无线网络的安全性,切勿使用弱密码,如“123456”、“password”等容易被猜测的密码。应该使用复杂且独特的密码来增加安全性。
十四、教育家庭成员
除了自己保护好无线密码外,还应教育家庭成员设置并保护自己的设备和账户密码,共同维护家庭网络的安全。
十五、
通过以上步骤,你可以轻松地通过电脑设置无线路由器密码,加强家庭网络的安全性。设置一个强密码并定期更改,同时教育家庭成员也是维护网络安全的重要一环。保护家庭网络的安全是我们每个人的责任。