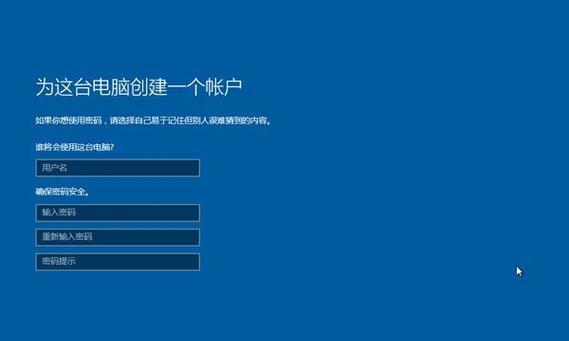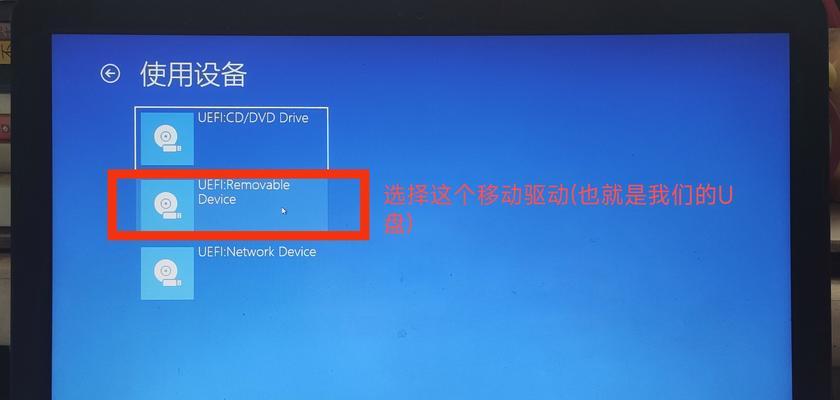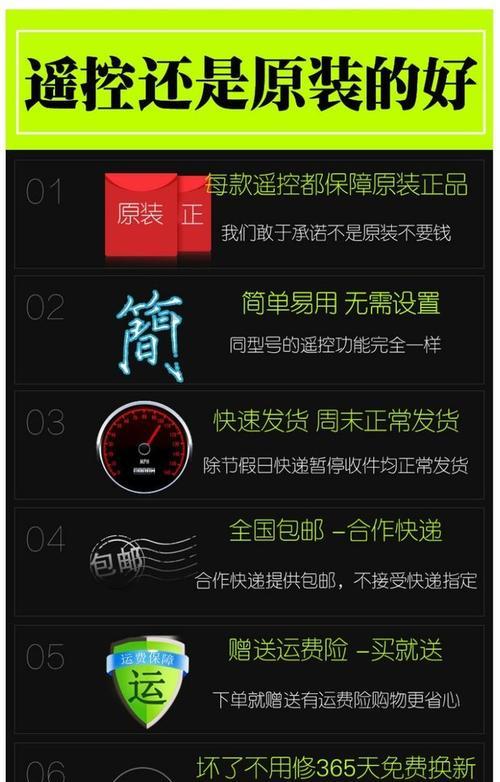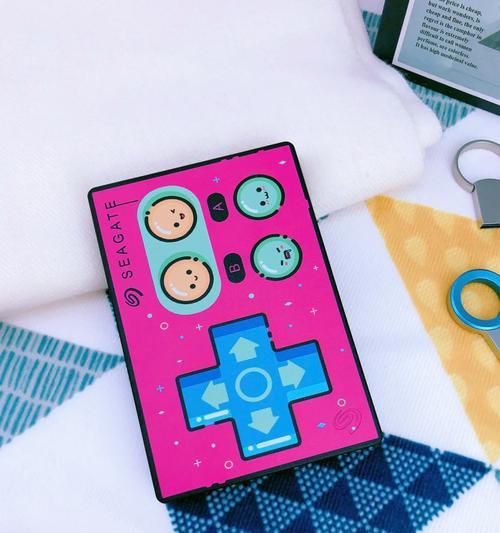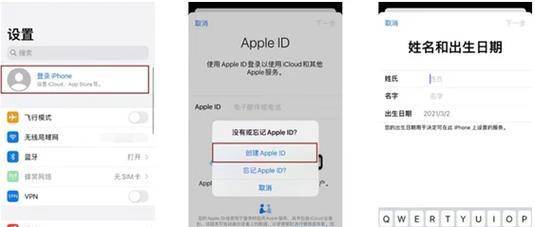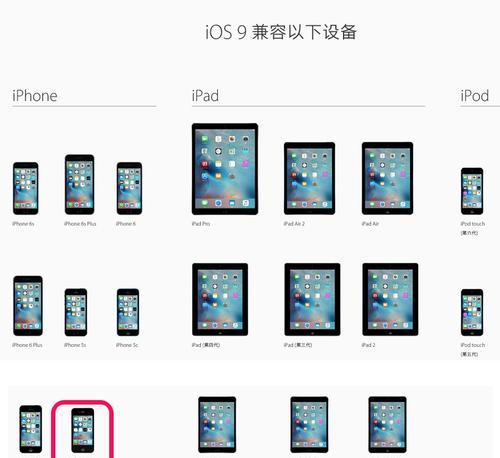随着时间的推移,电脑运行速度可能会逐渐变慢,系统也会出现各种问题。此时,重装系统是一种常见的解决方法。而使用微软Win10U盘重装系统是一种方便且高效的方式,本文将详细介绍Win10U盘重装系统的步骤和注意事项。
一:准备工作
在开始重装系统之前,您需要做一些准备工作。确保您有一台运行Windows10的电脑,并且有一个可用的U盘。备份您的重要文件和数据,因为在重装系统时,所有数据都将被清除。
二:下载Win10安装媒体
访问微软官方网站,下载Win10安装媒体制作工具。安装完成后,运行该工具并接受许可协议。接下来,选择“创建安装介质(USB闪存驱动器、DVD或ISO文件)”,然后点击“下一步”。
三:选择U盘并创建安装媒体
在这一步中,选择U盘作为安装媒体,并确保U盘已插入电脑。点击“下一步”并等待制作过程完成。请注意,这个过程可能需要一些时间,具体取决于您的电脑性能和U盘速度。
四:设置BIOS以从U盘启动
在重装系统之前,您需要设置计算机的BIOS,以从U盘启动。重启电脑并在开机界面按下相应的按键(通常是DEL、F2或F10)进入BIOS设置。在“Boot”或“启动选项”菜单中,将U盘设为第一启动设备,并保存设置后退出。
五:进入Win10安装界面
重新启动电脑后,它将从U盘启动并进入Win10安装界面。在这里,选择语言、时间和货币格式,并点击“下一步”。点击“安装现在”来开始安装过程。
六:选择系统安装类型
在这一步中,您需要选择系统的安装类型。如果您想保留个人文件和应用程序,请选择“保留个人文件和应用程序”。如果您想完全清除所有内容并进行干净的安装,请选择“仅保留个人文件”。根据您的需求进行选择,并点击“下一步”。
七:等待安装过程完成
在安装过程中,系统会自动执行一系列操作,包括复制文件、安装组件等。这个过程可能需要一些时间,请耐心等待直到安装完成。
八:设置系统首选项
当安装完成后,系统将要求您设置一些首选项,如电脑名称、密码等。根据您的喜好进行设置,并点击“下一步”。
九:更新系统和驱动程序
在完成系统首选项设置后,系统将自动检查并安装可用的更新。请确保您的计算机连接到互联网,以便下载并安装这些更新。此外,您还可以手动更新驱动程序,以确保系统的正常运行。
十:恢复个人文件和应用程序
如果您选择了保留个人文件和应用程序的安装类型,系统将在安装完成后自动将这些文件和应用程序恢复到新的系统中。如果您选择了仅保留个人文件,您需要手动重新安装应用程序。
十一:重新配置系统设置
在安装和恢复完所有文件和应用程序后,您可以重新配置系统设置,如桌面背景、屏幕分辨率等。根据您的喜好进行设置,并确保您的系统正常运行。
十二:安装常用软件和驱动程序
为了确保系统的正常运行,您可能需要安装一些常用软件和驱动程序。例如,办公套件、浏览器、音频和视频驱动程序等。请根据您的需求进行安装,并确保这些软件和驱动程序来自可信的来源。
十三:优化系统性能
在完成安装和配置后,您可以进一步优化系统的性能。例如,清理不必要的文件和程序、定期进行磁盘碎片整理、使用安全软件保护电脑等。这些操作可以提高系统的运行速度和稳定性。
十四:备份重要文件和系统
重装系统后,您应该定期备份重要文件和系统。这样,即使出现问题,您也可以快速恢复到之前的状态。使用外部硬盘、云存储等方法进行备份,并确保备份文件的安全性。
十五:
通过使用微软Win10U盘重装系统,您可以轻松搞定电脑系统问题并让电脑焕然一新。通过准备工作、安装媒体制作、设置BIOS、安装系统等一系列步骤,您可以顺利完成系统重装。记得备份重要文件和系统,并进行系统优化,以确保系统的稳定性和安全性。