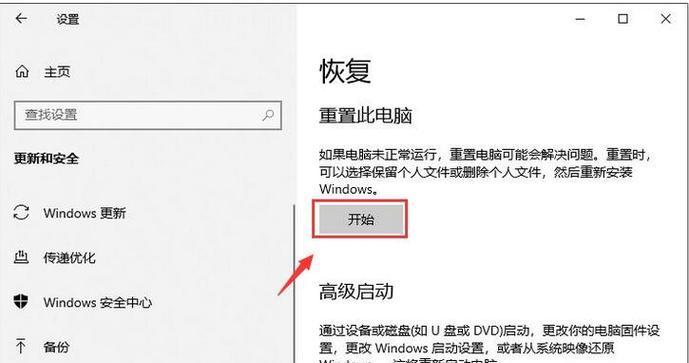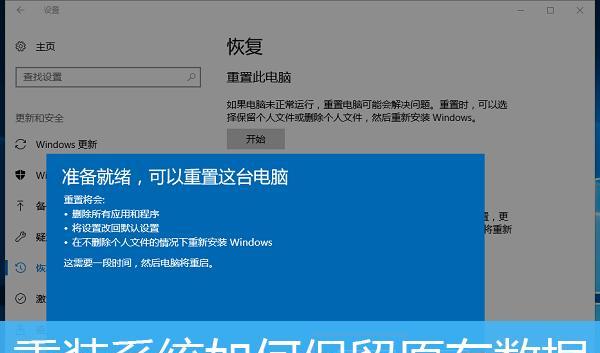在使用Windows10操作系统的过程中,有时我们会遇到一些意外情况,如系统崩溃、病毒感染等,这时候我们就需要进行系统还原来恢复到之前的状态。Win10提供了一键还原功能,帮助我们快速恢复系统。本文将详细介绍如何进行Win10一键还原操作。
1.了解一键还原功能的作用与优势
一键还原是Win10系统提供的一种快速恢复系统的功能,它可以让我们在系统出现问题时,快速恢复到最近一次的备份点。相比于传统的系统还原方式,一键还原更加简单方便,并且可以保留用户数据,让我们无需担心数据丢失。
2.确认是否已开启一键还原功能
在进行一键还原之前,我们需要先确认是否已开启了该功能。打开控制面板,点击"系统和安全",选择"文件历史",查看是否已开启"自动备份"功能以及备份的位置。
3.预先创建系统恢复点
为了确保能够顺利进行一键还原操作,我们可以在系统运行正常时,提前创建一个系统恢复点。打开控制面板,点击"系统和安全",选择"系统",在左侧菜单中点击"系统保护",选择系统所在的磁盘,在"保护设置"中点击"创建",输入描述信息后点击"创建"按钮。
4.进入一键还原界面
当系统遇到问题需要进行一键还原时,在开机过程中按下F11键或者Del键(不同品牌电脑可能按键不同),进入BIOS设置界面。在设置界面中找到"Advanced"或者"Boot"选项,选择"SystemRecovery",然后选择一键还原功能。
5.选择还原点
在进入一键还原功能后,系统会列出所有可用的还原点。我们可以根据时间和描述来选择合适的还原点。点击选中的还原点后,点击下一步继续。
6.确认还原操作
在选择还原点之后,系统会弹出一个确认还原操作的界面,显示将要还原的项目和将要被删除的文件。仔细阅读确认信息后,点击继续进行还原。
7.等待系统恢复
一键还原操作会花费一定的时间,需要耐心等待系统恢复完成。期间请勿关闭电源或进行其他操作,以免影响还原过程。
8.重启系统
系统恢复完成后,系统会提示重启电脑以使更改生效。点击"是"重启电脑。
9.验证系统还原结果
在重启之后,我们可以验证一键还原的结果。检查系统是否恢复到了选择的还原点,以及之前的问题是否得到了解决。
10.解决常见问题
在进行一键还原操作时,有时可能会遇到一些常见的问题,如还原失败、无法找到还原点等。本节将介绍一些解决这些问题的方法。
11.修复系统文件错误
如果在一键还原过程中出现了系统文件错误的提示,我们可以使用系统自带的SFC命令来修复。打开命令提示符,输入sfc/scannow命令,等待系统进行修复。
12.手动创建系统还原点
如果在进行一键还原操作时发现没有可用的还原点,我们可以手动创建一个系统还原点。打开控制面板,点击"系统和安全",选择"系统",在左侧菜单中点击"系统保护",选择系统所在的磁盘,在"保护设置"中点击"创建",输入描述信息后点击"创建"按钮。
13.防止数据丢失
尽管一键还原可以保留用户数据,但为了避免数据丢失的风险,我们建议在进行一键还原操作之前,提前备份重要的文件和数据。
14.注意事项
在进行一键还原操作时,需要注意以下事项:确保电脑已经连接电源;确保电脑处于安全环境,避免在公共网络中进行还原操作;确保一键还原过程中不要进行其他操作,以免影响还原效果。
15.
通过Win10的一键还原功能,我们可以在系统遇到问题时,快速恢复到之前的状态。只需要简单的几步操作,就能轻松实现系统还原。记住本文介绍的方法和注意事项,保障你在使用Win10时能够高效地进行系统还原。