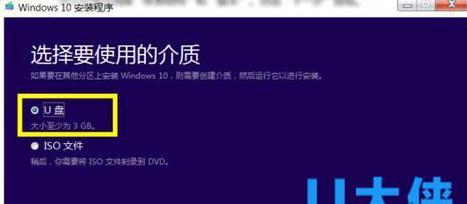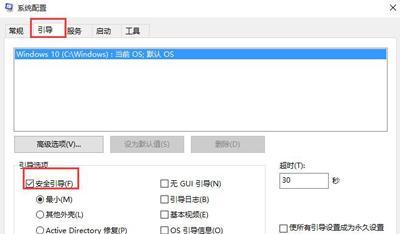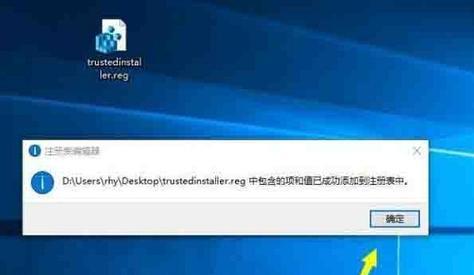随着电脑硬件的不断发展,我们对于电脑性能和操作系统的要求也越来越高。然而,对于许多用户来说,安装操作系统仍然是一项困扰和繁琐的任务。在这篇文章中,我们将向大家介绍一款强大的工具——Win10U大侠PE,并提供一键装机教程,帮助大家轻松完成操作系统的安装。
一:准备工作——系统镜像文件和U盘制作
在使用Win10U大侠PE进行一键装机之前,我们需要准备好操作系统的镜像文件和一个空的U盘。操作系统镜像文件可以从官方网站下载,而U盘制作则可以使用常见的制作工具如UltraISO等完成。
二:制作Win10U大侠PE启动U盘
将U盘插入电脑,打开UltraISO软件,选择“写入硬盘映像”功能,选择下载好的Win10U大侠PE镜像文件,并选择U盘为目标磁盘,点击“写入”按钮,等待制作完成。
三:设置电脑启动顺序和启动U盘
在进入操作系统安装界面之前,我们需要先设置电脑的启动顺序,确保能够从U盘启动。进入BIOS界面,找到“启动顺序”选项,将U盘设为首选项并保存更改。
四:启动Win10U大侠PE
重启电脑后,系统会自动从U盘启动。进入Win10U大侠PE的界面后,我们可以看到一系列功能模块,如分区工具、驱动管理、系统备份等。
五:硬盘分区与格式化
在安装操作系统之前,我们需要对硬盘进行分区与格式化。通过Win10U大侠PE中的分区工具,我们可以轻松完成这一步骤,并根据需要设置主分区和逻辑分区。
六:系统安装与激活
经过分区和格式化后,我们就可以开始进行系统的安装了。通过Win10U大侠PE中的操作系统安装工具,选择已经准备好的系统镜像文件,并按照提示进行安装。在安装完成后,我们还可以使用激活工具对系统进行激活。
七:驱动管理与更新
安装完操作系统后,我们需要对电脑的硬件驱动进行管理和更新。Win10U大侠PE中提供了驱动管理工具,可以自动识别并安装缺失的驱动程序,保证电脑硬件的正常运作。
八:软件安装与优化设置
除了驱动程序,我们还需要安装常用的软件和进行一些系统优化设置。Win10U大侠PE中集成了一些常用软件,并提供了优化工具,帮助我们快速完成这些任务。
九:网络连接与杀毒防护
在系统安装完毕后,我们还需要进行网络连接和杀毒防护的设置。Win10U大侠PE中的网络工具可以帮助我们连接网络,并提供了一些常用的杀毒防护软件,保证电脑的安全性。
十:数据恢复与备份
如果在系统安装过程中出现意外导致数据丢失,不用担心,Win10U大侠PE还提供了数据恢复和备份工具。通过这些工具,我们可以轻松地恢复丢失的数据或者备份重要的文件。
十一:故障诊断与修复
在使用电脑过程中,难免会遇到一些故障和问题。Win10U大侠PE中集成了一系列故障诊断和修复工具,帮助我们快速找到问题并解决。
十二:常见问题解答
对于一键装机过程中的常见问题,我们在这里做了一个,并提供了相应的解决方法。希望可以帮助大家更好地使用Win10U大侠PE进行一键装机。
十三:注意事项与小贴士
在使用Win10U大侠PE进行一键装机时,还有一些注意事项和小贴士需要我们注意。在这一部分,我们将会向大家介绍一些值得注意的地方,帮助大家顺利完成一键装机。
十四:完美装机,享受高效系统
通过使用Win10U大侠PE进行一键装机,我们可以轻松地完成操作系统的安装,并快速配置硬件驱动和常用软件。这样,我们可以享受到高效、稳定的操作系统带来的优质体验。
十五:
通过本文的介绍,我们了解了使用Win10U大侠PE进行一键装机的全过程。这个强大的工具为我们的装机任务提供了极大的便利和简化操作。相信通过本教程,大家能够轻松完成操作系统的安装,并享受到高效的电脑使用体验。