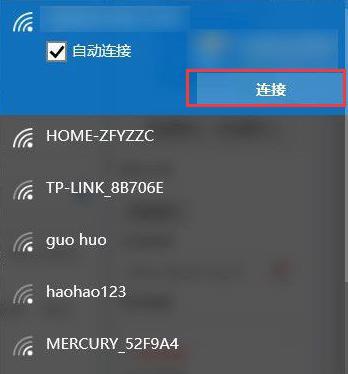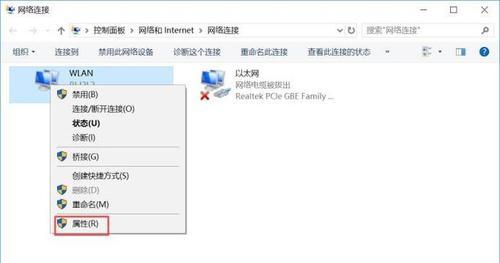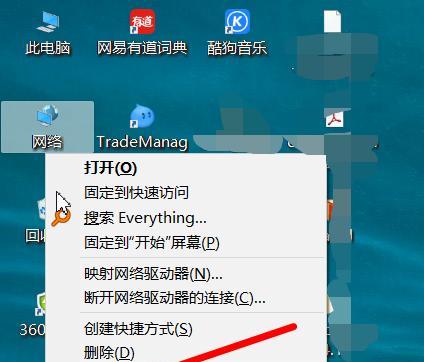随着无线网络的普及,WiFi成为我们生活和工作中必不可少的一部分。在Win10操作系统中,调出WiFi连接变得更加方便和快捷,本文将介绍一些方法和技巧,帮助您更好地设置和管理WiFi连接。
文章目录:
1.打开网络设置
-通过开始菜单或任务栏中的网络图标,点击“网络和Internet设置”打开网络设置界面。
2.连接新WiFi网络
-在网络设置界面中,点击“Wi-Fi”选项,然后在可用网络列表中选择要连接的WiFi网络。
3.输入WiFi密码
-如果要连接的WiFi网络需要密码,请在弹出的窗口中输入密码,并勾选“自动连接”选项。
4.快捷键连接WiFi
-您还可以使用Win+I快捷键打开设置界面,然后按下Win+K快捷键,快速连接可用的WiFi网络。
5.快速切换WiFi网络
-在任务栏中点击右下角的网络图标,可以快速切换已保存的WiFi网络。
6.设置自动连接首选网络
-在网络设置界面中,点击“已知网络”,选择要设置为首选的WiFi网络,然后点击“属性”,将自动连接选项打开。
7.管理已保存的WiFi网络
-在网络设置界面的“已知网络”选项中,您可以查看和管理所有已保存的WiFi网络,包括删除不需要的网络。
8.忘记已连接的WiFi网络
-在“已知网络”列表中,选择要忘记的WiFi网络,点击“忘记”,系统将清除该网络的连接信息。
9.优先连接某个WiFi网络
-在网络设置界面的“Wi-Fi”选项中,点击“已知网络”,选择要优先连接的WiFi网络,点击“移动优先级”,将其设为最高。
10.创建WiFi热点
-在网络设置界面的“移动热点”选项中,可以快速创建一个可供其他设备连接的WiFi热点。
11.限制数据使用量
-在网络设置界面的“数据使用”选项中,可以查看和控制已连接WiFi网络的数据使用情况,设置数据使用警告和限制。
12.连接隐藏的WiFi网络
-在网络设置界面的“Wi-Fi”选项中,点击“添加网络”,输入隐藏WiFi网络的名称和密码,完成连接。
13.更改WiFi连接优先级
-在网络设置界面的“Wi-Fi”选项中,点击“已知网络”,选择要更改优先级的WiFi网络,点击“移动优先级”,调整顺序。
14.网络故障排查
-在网络设置界面的“网络状态”选项中,点击“网络故障排查”,系统将自动检测和修复与WiFi连接相关的问题。
15.关闭WiFi连接
-在网络设置界面的“Wi-Fi”选项中,点击开关按钮将WiFi连接关闭,禁止设备连接WiFi网络。
通过本文介绍的方法和技巧,您可以轻松地调出和管理Win10中的WiFi连接。无论是连接新的WiFi网络、快速切换已有网络,还是设置自动连接首选网络或创建WiFi热点,都能够更好地满足您的日常需求。记住这些技巧,享受更便捷的无线网络体验吧!