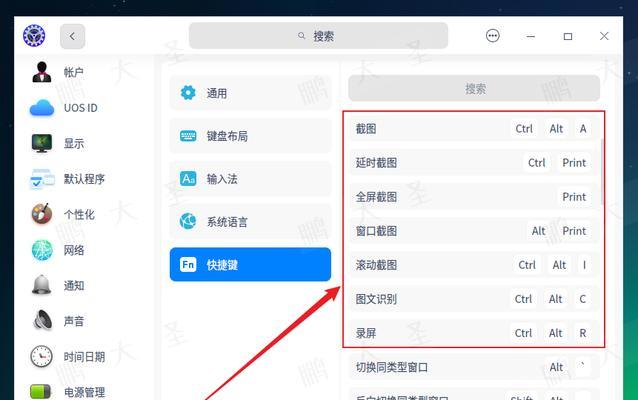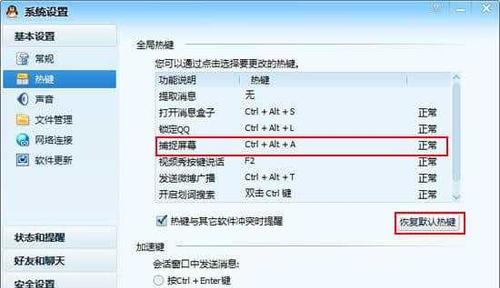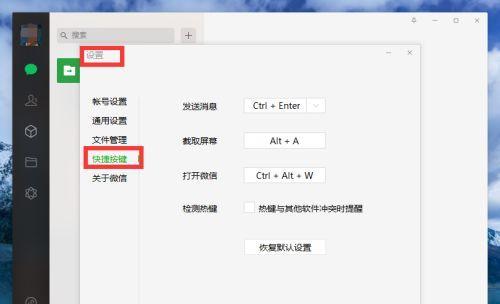在使用电脑进行截图操作时,我们通常会使用自带的截图快捷键。然而,有些人可能对自带的快捷键不太满意,想要将其修改为更适合自己的按键组合。下面将介绍一种简便的方法来修改电脑自带截图快捷键,以提高我们的截图效率。
理解快捷键的作用
在修改电脑自带截图快捷键之前,我们首先需要理解快捷键的作用。截图快捷键是一种通过按下组合键来实现截图功能的方法,它能够帮助我们快速地进行截图操作,提高工作效率。理解了快捷键的作用,我们才能更好地进行修改。
查找快捷键设置选项
要修改电脑自带截图快捷键,我们首先需要找到相应的设置选项。不同的操作系统和截图工具可能有所不同,我们可以通过在菜单栏或设置界面中查找相关选项来进行操作。通常,设置选项会提供修改快捷键的功能。
进入设置界面
进入设置界面是修改电脑自带截图快捷键的第一步。我们可以点击屏幕右上角的设置图标,或者在开始菜单中找到相应的设置选项。进入设置界面后,我们可以看到各种设置选项,包括快捷键设置。
查找截图选项
在设置界面中,我们需要找到与截图相关的选项。这通常可以在“截图”、“屏幕截图”或“截图快捷键”等标题下找到。点击进入截图选项后,我们就可以开始修改快捷键了。
选择要修改的快捷键
在截图选项中,我们可以看到当前已设置的快捷键。如果想要修改某个按键组合,我们需要先选择该按键组合。点击对应的按键组合后,系统通常会提示我们是否要修改该快捷键。
修改快捷键
当我们选择要修改的快捷键后,系统会提示我们按下新的按键组合。我们可以根据自己的习惯,选择一个容易记忆且不会与其他操作冲突的按键组合。按下新的按键组合后,系统会自动保存设置,并将截图快捷键修改为新的按键组合。
测试新快捷键
修改完快捷键后,我们可以进行测试,看看是否生效。按下新设置的按键组合,尝试进行截图操作。如果一切正常,系统会根据我们的操作进行截图,并保存到默认的位置。
保存设置
在修改完快捷键并测试通过后,我们需要保存设置。在设置界面中,通常会有一个保存按钮或确认按钮,点击后系统会将我们的修改保存下来,并在以后使用时生效。
注意事项
在修改电脑自带截图快捷键时,我们需要注意一些细节。避免选择与其他操作冲突的按键组合,以免产生意外结果。记住修改后的快捷键,并培养使用的习惯。定期检查快捷键是否仍然满足我们的需求,如果需要调整,可以重新进行修改。
适应新设置
在修改快捷键后,我们需要一段时间来适应新设置。开始阶段可能会有一些不习惯,但随着使用的频繁,我们会逐渐熟悉新的快捷键组合,并且能够更高效地进行截图操作。
合理设置截图位置
除了修改快捷键,我们还可以合理设置截图的默认位置。通过在设置界面中查找相关选项,我们可以将截图保存到我们想要的文件夹或目录中,方便后续查找和整理。
掌握其他截图技巧
除了修改快捷键,我们还可以掌握一些其他的截图技巧,以提高截图效率。例如,可以学习使用不同的截图工具,了解它们提供的功能和操作方式,选择适合自己的截图工具。
灵活运用截图技巧
在日常使用中,我们可以根据不同的需求,灵活运用截图技巧。例如,可以选择全屏截图、窗口截图、区域截图等不同的截图方式,以满足不同场景下的需求。
与回顾
通过本文介绍的方法,我们可以简便地修改电脑自带截图快捷键。理解快捷键的作用;查找快捷键设置选项;进入设置界面并找到截图选项;接着,选择要修改的快捷键并进行修改;保存设置并进行测试。同时,我们还提到了适应新设置、合理设置截图位置以及掌握其他截图技巧等相关内容。
通过修改电脑自带截图快捷键,我们可以更方便地进行截图操作,提高工作效率。在修改过程中,我们需要注意选择不与其他操作冲突的按键组合,并培养使用新快捷键的习惯。同时,我们还可以灵活运用其他截图技巧,以满足不同场景下的需求。希望本文对大家有所帮助!