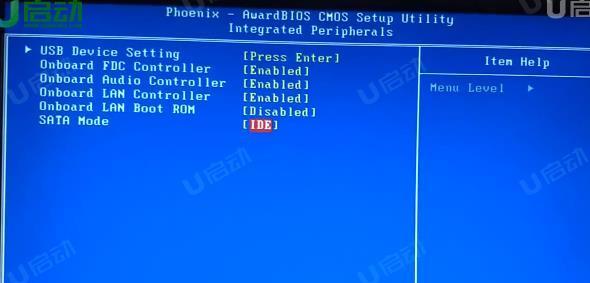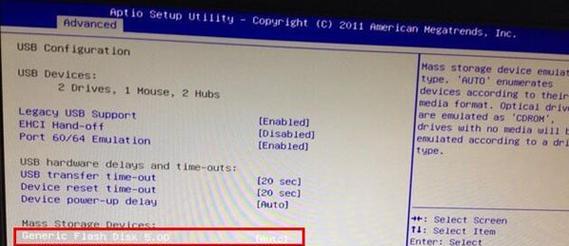在日常使用电脑过程中,我们有时会遇到系统崩溃、无法正常开机等问题,这时候我们可以通过设置电脑的U盘启动BIOS来解决。本文将详细介绍U盘启动BIOS设置的步骤,帮助你轻松解决电脑系统问题。
确定U盘启动BIOS设置的必要性
准备一个可引导的U盘
进入BIOS设置界面
寻找"Boot"选项
选择U盘为启动设备
保存并退出BIOS设置
重启电脑并按照提示操作
检查电脑是否成功从U盘启动
选择启动方式
按照提示进行系统修复
安装操作系统或重装系统
注意事项及常见问题解决
备份重要数据
参考其他解决方案
和建议
1.确定U盘启动BIOS设置的必要性:介绍什么情况下需要进行U盘启动BIOS设置,比如系统崩溃、无法正常开机等。
2.准备一个可引导的U盘:详细介绍如何准备一个能够引导电脑启动的U盘,包括选择合适的U盘、下载合适的引导文件等。
3.进入BIOS设置界面:说明如何进入电脑的BIOS设置界面,通常是通过按下特定的按键进入。
4.寻找"Boot"选项:在BIOS设置界面中找到"Boot"选项,这是设置启动设备的地方。
5.选择U盘为启动设备:详细介绍如何在"Boot"选项中选择U盘作为启动设备。
6.保存并退出BIOS设置:在设置完毕后,保存并退出BIOS设置界面,确保设置生效。
7.重启电脑并按照提示操作:重启电脑后,按照屏幕上的提示进行下一步操作。
8.检查电脑是否成功从U盘启动:确认电脑是否成功从U盘启动,若没有成功则需重新检查设置步骤。
9.选择启动方式:根据具体情况选择不同的启动方式,如修复系统、重装系统等。
10.按照提示进行系统修复:根据系统提示,进行相应的系统修复操作。
11.安装操作系统或重装系统:介绍如何安装操作系统或者进行系统重装,确保系统的正常运行。
12.注意事项及常见问题解决:提醒读者注意备份重要数据、避免误操作等,并解答常见问题。
13.备份重要数据:强调备份重要数据的重要性,避免因系统问题导致数据丢失。
14.参考其他解决方案:介绍其他可能的解决方案,如使用系统恢复工具、联系技术支持等。
15.和建议:U盘启动BIOS设置的步骤,并提供一些建议,如定期备份数据、了解常见问题解决方法等。
通过本文详细介绍的U盘启动BIOS设置步骤,相信读者能够轻松解决电脑系统问题。在遇到系统崩溃、无法正常开机等情况下,通过U盘启动BIOS设置,我们可以修复系统、重装系统等操作,确保电脑正常运行。同时,我们也要注意备份重要数据,了解常见问题解决方法,以便应对未来可能出现的系统问题。