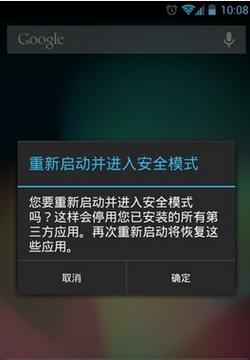在某些情况下,我们可能需要进入计算机的安全模式来解决问题或进行修复。然而,很多人可能不知道如何快速进入安全模式。本文将介绍一个简便的方法,帮助您在一分钟内轻松进入安全模式。
一、准备工作:确认电脑关机状态
二、开机时按下F8键
三、选择启动设备
四、选择操作系统
五、选择安全模式
六、等待加载
七、登录管理员账户
八、打开系统配置工具
九、选择“启动”选项卡
十、勾选“安全启动”
十一、保存更改并退出
十二、重新启动计算机
十三、等待计算机重新启动
十四、自动进入安全模式
十五、
在某些情况下,我们可能需要进入计算机的安全模式来解决问题或进行修复。然而,很多人可能不知道如何快速进入安全模式。本文将介绍一个简便的方法,帮助您在一分钟内轻松进入安全模式。
一、准备工作:确认电脑关机状态
在开始进入安全模式之前,请确保您的计算机处于关机状态。如果计算机正在运行,请先关机。
二、开机时按下F8键
当您重新启动计算机时,按下键盘上的F8键。您需要在计算机开机之后立即按下该键。
三、选择启动设备
按下F8键后,您将看到一个菜单屏幕。使用方向键选择“启动设备”选项,并按下回车键。
四、选择操作系统
如果您有多个操作系统,您需要选择要进入安全模式的操作系统。使用方向键选择您要选择的操作系统,并按下回车键。
五、选择安全模式
在操作系统选择之后,您将看到另一个菜单屏幕。使用方向键选择“安全模式”选项,并按下回车键。
六、等待加载
您的计算机将开始加载安全模式。这可能需要一些时间,所以请耐心等待。
七、登录管理员账户
一旦安全模式加载完成,您将看到一个登录屏幕。请使用管理员账户登录。
八、打开系统配置工具
登录后,按下Windows键+R键打开运行对话框。在对话框中输入“msconfig”并按下回车键。
九、选择“启动”选项卡
在系统配置窗口中,选择“启动”选项卡。
十、勾选“安全启动”
在“启动”选项卡中,您将看到一个名为“安全启动”的复选框。请勾选该复选框。
十一、保存更改并退出
在系统配置窗口中,点击“确定”按钮保存更改,并退出系统配置工具。
十二、重新启动计算机
关闭系统配置工具后,重新启动计算机。您将看到计算机正在重新启动。
十三、等待计算机重新启动
重新启动后,请耐心等待计算机重新加载操作系统。这次的加载过程可能会比平时稍长一些。
十四、自动进入安全模式
当操作系统重新加载完成后,您的计算机将自动进入安全模式。您可以通过桌面上的标志来确认是否已成功进入安全模式。
十五、
通过这个简便的方法,您可以在一分钟内轻松地进入安全模式。无论是进行问题解决还是修复,进入安全模式都是一个非常有用的工具。希望本文对您有所帮助,祝您使用愉快!