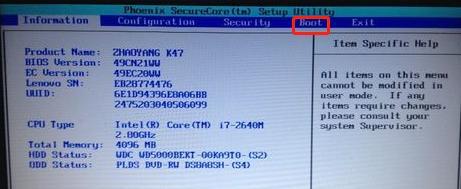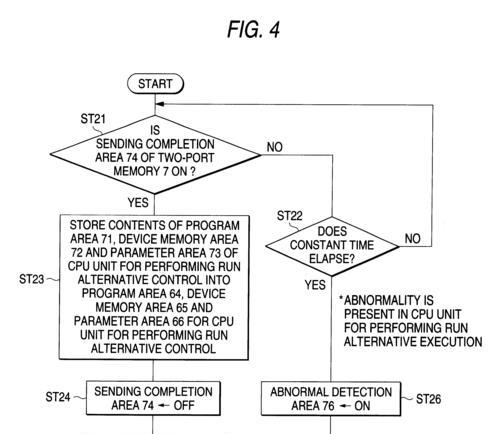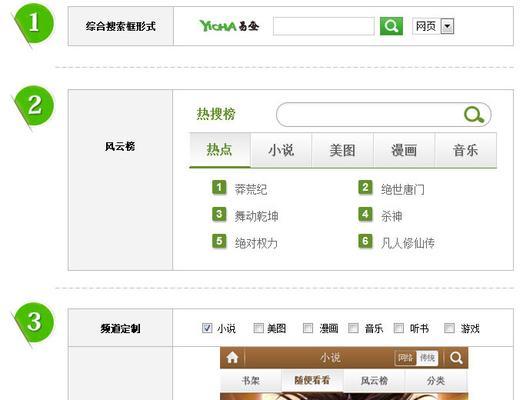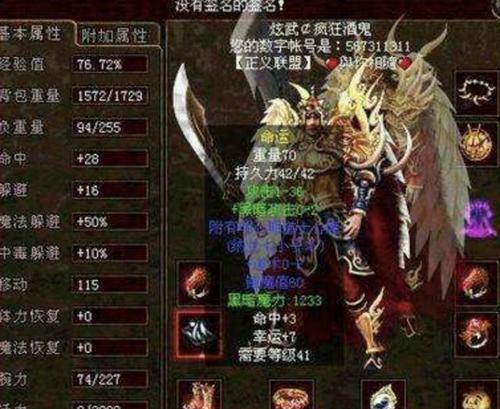在进行系统安装或重装时,使用U盘是一种快捷且方便的方式。然而,许多联想笔记本用户在使用U盘安装系统时遇到了一个常见问题,即USB无法被识别。这给用户带来了困扰。本文将为您提供一些解决联想笔记本USB无法U盘装系统的方法和教程,帮助您顺利完成系统安装。
一:检查U盘连接状态
确保U盘与联想笔记本的USB接口连接稳固,没有松动或接触不良的情况。重新插拔U盘并确保连接牢固,然后再次尝试安装系统。
二:检查USB驱动程序
进入设备管理器,查看USB控制器选项下是否有黄色感叹号或问号标记。如果有,说明USB驱动程序可能出现问题,需要进行更新或重新安装。可以从联想官方网站下载最新的USB驱动程序,并按照安装指南进行操作。
三:检查BIOS设置
进想笔记本的BIOS设置界面,检查USB相关设置。确保USBLegacySupport(USB遗留支持)选项已经开启,以便能够正确识别和使用U盘。保存更改并重启电脑,再次尝试安装系统。
四:使用其它USB接口
如果您的联想笔记本有多个USB接口,尝试将U盘连接到其它接口上。有时候,某个接口可能存在问题导致无法正常识别U盘,更换接口可能解决问题。
五:检查U盘格式
确保U盘已经正确格式化为FAT32或NTFS格式。有些笔记本只支持这两种格式的U盘进行系统安装。如果U盘格式不正确,可以通过电脑上的磁盘管理工具进行格式化操作。
六:清除U盘分区
如果U盘上存在多个分区,可以尝试清除所有分区并将其还原为一个未分区的磁盘。然后重新创建一个主分区并将系统安装文件复制到该分区中。这样做有时可以解决U盘无法被识别的问题。
七:尝试U盘制作工具
有时候,使用不兼容的U盘制作工具可能导致USB无法被识别。可以尝试使用其他可靠的U盘制作工具,如Rufus或UltraISO等,重新制作U盘安装系统的启动盘。
八:关闭安全启动选项
某些联想笔记本默认启用了安全启动选项,这可能导致U盘无法正常识别。在BIOS设置中找到SecureBoot(安全启动)选项,将其关闭后保存设置并重启电脑,再次尝试安装系统。
九:升级BIOS固件
有时候,老旧的BIOS固件版本可能导致USB无法被识别。可以查看联想官方网站是否有最新的BIOS固件更新,按照指南进行升级操作。升级后重新尝试使用U盘安装系统。
十:检查U盘健康状况
有时候,U盘本身存在问题也可能导致无法被识别。可以使用磁盘检测工具,如CrystalDiskInfo等,检查U盘的健康状态。如果发现U盘存在硬件故障,则需要更换新的U盘进行系统安装。
十一:清洁U盘接口
U盘接口如果存在灰尘或污垢,也可能导致无法正常识别。使用无纺布或棉签蘸取少量酒精擦拭U盘接口,清除上面的污垢。然后再次尝试安装系统。
十二:重启电脑
有时候,简单的重启操作就能解决USB无法识别的问题。尝试重新启动联想笔记本,然后再次插入U盘并进行系统安装。
十三:尝试其他U盘
如果您手头有其他可用的U盘,尝试将系统安装文件复制到另一个U盘中,并插想笔记本进行安装。有时候,某个特定的U盘可能与笔记本不兼容,更换U盘可能解决问题。
十四:寻求专业帮助
如果您尝试了以上所有方法仍然无法解决USB无法识别的问题,建议您寻求专业的电脑维修人员或联想客服的帮助。他们可以提供更深入的故障诊断和解决方案。
十五:
通过对U盘连接状态、USB驱动程序、BIOS设置等方面的检查和调整,大部分联想笔记本USB无法U盘装系统的问题可以得到解决。如果问题仍然存在,请及时寻求专业帮助,以确保系统安装顺利进行。