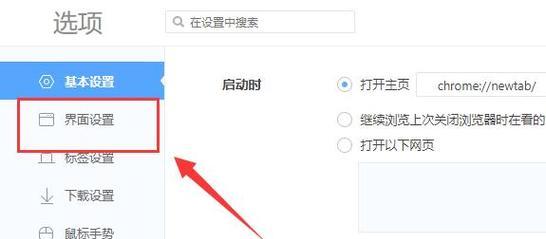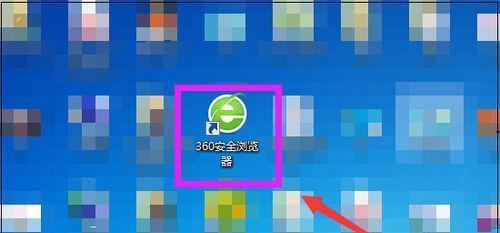随着互联网的快速发展,我们在上网浏览网页、观看视频等过程中会产生大量的缓存文件,这些文件会占据我们的磁盘空间,降低电脑性能,甚至导致浏览器运行缓慢。掌握清理浏览器缓存的方法显得尤为重要。而作为广受欢迎的浏览器之一,360浏览器也提供了相应的缓存清理设置。本文将为大家介绍360浏览器中清理缓存的设置及使用方法,帮助大家提升浏览体验。
1.清理缓存的重要性
在浏览网页、观看视频等过程中,浏览器会将一些数据暂时保存到本地,以便下次访问时加载更快。然而,长时间不清理这些缓存文件会导致磁盘空间不断占用,影响电脑性能。
2.打开360浏览器设置页面
点击360浏览器右上角的设置按钮,弹出菜单后选择“设置”选项,进入浏览器设置页面。
3.找到缓存清理选项
在浏览器设置页面中,找到“高级设置”一栏,然后点击“清理缓存”选项。
4.选择清理范围
360浏览器提供了三种清理缓存的范围选择:清理全部缓存、清理今天的缓存以及清理过期缓存。根据个人需求选择合适的清理范围。
5.清理全部缓存
选择“清理全部缓存”选项后,360浏览器将会清空所有缓存文件,包括图片、网页、视频等。
6.清理今天的缓存
选择“清理今天的缓存”选项后,360浏览器将只清除当天产生的缓存文件,保留其他日期的缓存文件。
7.清理过期缓存
选择“清理过期缓存”选项后,360浏览器将只清除已经过期的缓存文件,保留尚未过期的缓存文件。
8.设置自动清理缓存
在“清理缓存”页面中,还可以设置自动清理缓存功能。点击“设置”按钮,进入自动清理缓存设置页面。
9.自动清理缓存的设置
在自动清理缓存设置页面中,可以选择清理缓存的频率,如每天、每周、每月等,并可以选择清理全部缓存或只清理过期缓存。
10.手动清理缓存的注意事项
除了设置自动清理缓存,我们还可以手动进行清理。但需要注意的是,在手动清理缓存之前,请确保您已保存好需要的数据,并关闭所有浏览器窗口。
11.清理缓存后的效果
清理缓存后,360浏览器会释放磁盘空间,提升浏览器运行速度,加快网页加载速度,让您的上网体验更加流畅。
12.定期清理缓存的建议
为了保持浏览器的良好运行状态,建议定期清理缓存。可以根据个人使用习惯,每隔一段时间进行一次缓存清理操作。
13.其他浏览器缓存清理方法
除了360浏览器自带的缓存清理功能,还有其他浏览器也提供了类似的功能,比如Chrome浏览器的“清除浏览数据”功能。
14.清理缓存的注意事项
在清理缓存时,需要注意不要清理掉重要的数据,比如保存的密码、表单数据等。可以根据需要选择性地清理缓存。
15.结束语
通过本文的介绍,我们可以了解到360浏览器清理缓存的设置及使用方法,掌握了清理浏览器缓存的技巧。希望大家能够定期清理浏览器缓存,提升浏览体验,让上网更加畅快。