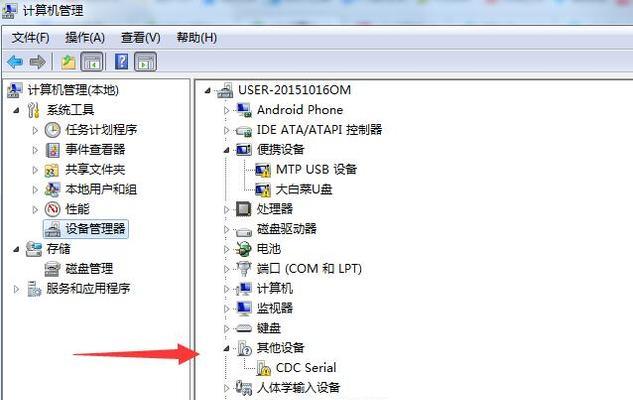随着Windows7操作系统的普及,许多用户都选择将其作为他们的主要操作系统。而对于那些需要使用摄像头的人来说,正确安装和打开Win7摄像头驱动变得至关重要。本文将介绍如何找到并启用Win7摄像头驱动,以便您可以畅快地使用摄像头进行视频通话、拍摄照片等操作。
检查设备管理器中的摄像头驱动是否安装完整
在开始之前,您需要确保摄像头驱动已经被正确安装。打开设备管理器,点击“图像设备”选项,并确认是否存在摄像头设备。如果存在黄色感叹号或问号的标记,说明驱动未正确安装,您需要更新或重新安装摄像头驱动。
使用WindowsUpdate更新摄像头驱动
WindowsUpdate是一个很方便的工具,它可以帮助您更新操作系统和硬件驱动程序。在控制面板中找到“WindowsUpdate”选项,在“重要更新”中查找与摄像头相关的更新,并将其安装。
从官方网站下载并安装驱动程序
如果WindowsUpdate没有提供适用于您的摄像头的最新驱动程序,您可以访问摄像头制造商的官方网站,在其支持页面上寻找与您摄像头型号相对应的驱动程序下载链接。下载并安装适用于Win7的驱动程序。
检查摄像头是否被禁用
有时候,您的摄像头可能会因为被禁用而无法使用。在开始菜单中搜索“设备管理器”,打开设备管理器后,找到摄像头设备,右键点击选择“启用”选项,确保摄像头已经被启用。
检查摄像头是否正确连接
如果您使用的是外接式摄像头,确保它与电脑正确连接。检查USB线缆或其他连接线是否松动或损坏,并重新插拔连接线。
重新安装摄像头驱动程序
如果您之前安装的驱动程序出现问题,您可以尝试重新安装它们。在设备管理器中找到摄像头设备,右键点击选择“卸载设备”选项,并确认卸载。从官方网站下载并安装最新版本的摄像头驱动程序。
重启电脑
有时候,重启电脑可以解决一些驱动程序相关的问题。关闭电脑,然后重新启动,看看是否可以正常使用摄像头。
检查操作系统是否完全更新
确保您的Windows7操作系统已经完成所有的更新。打开“控制面板”,点击“WindowsUpdate”选项,检查是否有可用的更新,如果有,请安装它们。
检查防火墙和杀毒软件设置
有时候,防火墙或杀毒软件可能会阻止摄像头驱动的运行。请确保您的防火墙和杀毒软件允许摄像头驱动程序正常运行。
检查摄像头设置
在开始菜单中搜索“摄像头设置”,打开设置界面后,检查各个选项是否正确设置。您可以调整摄像头的亮度、对比度、饱和度等参数。
运行硬件和设备故障排除工具
Windows7提供了硬件和设备故障排除工具,它可以帮助您解决与硬件设备相关的问题。在开始菜单中搜索“故障排除”,打开并运行硬件和设备故障排除工具,按照提示修复问题。
查找其他应用程序的冲突
有时候,其他正在运行的应用程序可能会与摄像头驱动程序冲突。关闭其他不必要的应用程序,然后尝试使用摄像头。
联系技术支持
如果您已经尝试了以上方法,仍然无法找到并启用Win7摄像头驱动,那么您可以联系摄像头制造商的技术支持团队,寻求他们的帮助和指导。
考虑升级操作系统
如果您的摄像头无法在Windows7上正常工作,您可以考虑升级操作系统。Windows10等新版本的操作系统通常具有更好的兼容性和更先进的驱动支持。
通过正确安装和打开Win7摄像头驱动,您可以轻松地使用摄像头进行各种操作。请按照本文提供的步骤逐一尝试,并根据具体情况选择适合您的解决方案,享受摄像头带来的便利。