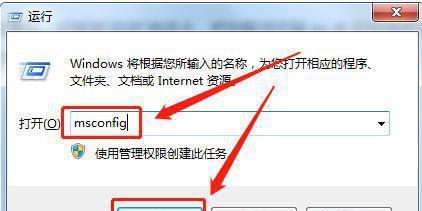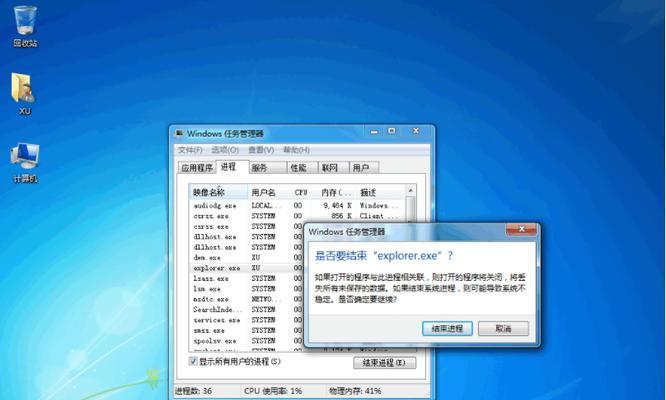电脑中的Explorer是我们常用的文件资源管理器,但有时候可能会遇到Explorer损坏的情况,导致我们无法正常使用电脑。本文将为大家介绍如何修复电脑Explorer损坏的问题,让您的电脑重获活力。
重新启动Explorer进程
1.检查任务管理器中的进程,找到名为“explorer.exe”的进程。
2.右键点击“explorer.exe”进程,并选择“结束任务”。
3.在任务管理器中选择“文件”菜单,点击“新建任务”。
4.在弹出的窗口中输入“explorer.exe”,然后点击“确定”。
5.等待一段时间,您将看到Explorer重新启动,并且恢复正常运行。
清理系统垃圾文件
1.打开“开始”菜单,选择“运行”。
2.在运行窗口中输入“%temp%”,然后点击“确定”。
3.将显示的临时文件夹中的所有文件和文件夹删除。
4.打开“开始”菜单,选择“运行”。
5.在运行窗口中输入“temp”,然后点击“确定”。
6.将显示的临时文件夹中的所有文件和文件夹删除。
7.重新启动电脑,看是否能修复Explorer的损坏问题。
重建Explorer索引
1.打开“控制面板”,选择“索引选项”。
2.在索引选项窗口中点击“高级”按钮。
3.在“文件类型”标签页下,找到“文件夹”选项。
4.选中“文件夹”选项,并点击“重建”按钮。
5.等待一段时间,系统将会重新建立Explorer的索引,修复损坏问题。
运行系统文件检查工具
1.打开“命令提示符”(管理员权限)。
2.在命令提示符中输入“sfc/scannow”,然后按下回车键。
3.等待系统自动扫描并修复损坏的系统文件。
4.在扫描完成后,重新启动电脑,检查Explorer是否已经修复。
升级操作系统
1.打开“设置”,选择“更新与安全”。
2.在“更新与安全”窗口中选择“Windows更新”。
3.点击“检查更新”按钮,等待系统自动检测可用的更新。
4.如果有可用的更新,点击“安装更新”按钮,并等待更新完成。
5.重新启动电脑,检查Explorer是否已经修复。
安装最新的驱动程序
1.打开“设备管理器”,找到与Explorer相关的设备。
2.右键点击设备,并选择“更新驱动程序”。
3.选择“自动搜索更新的驱动程序”,让系统自动搜索并安装最新的驱动程序。
4.重新启动电脑,检查Explorer是否已经修复。
使用系统还原功能
1.打开“控制面板”,选择“系统与安全”。
2.在“系统与安全”窗口中选择“系统”。
3.点击“系统保护”链接,然后点击“系统还原”按钮。
4.按照向导的指示,选择一个恢复点进行系统还原。
5.等待系统还原完成,重新启动电脑,检查Explorer是否已经修复。
卸载问题软件
1.打开“控制面板”,选择“程序”。
2.在程序窗口中选择“卸载程序”。
3.找到可能与Explorer损坏有关的软件,右键点击并选择“卸载”。
4.按照提示完成软件卸载过程。
5.重新启动电脑,检查Explorer是否已经修复。
使用专业修复工具
1.下载并安装可信任的专业修复工具。
2.运行修复工具,并按照提示进行操作。
3.等待修复工具完成修复过程。
4.重新启动电脑,检查Explorer是否已经修复。
联系专业技术支持
如果以上方法仍然无法修复Explorer损坏问题,建议您联系专业的技术支持团队,寻求他们的帮助和建议。
通过重新启动Explorer进程、清理系统垃圾文件、重建Explorer索引、运行系统文件检查工具、升级操作系统、安装最新的驱动程序、使用系统还原功能、卸载问题软件、使用专业修复工具或联系专业技术支持,我们可以有效地修复电脑中Explorer的损坏问题,让我们的电脑重获活力。记得根据自身情况选择适合的方法来修复Explorer损坏问题,保持电脑的稳定性和正常运行。