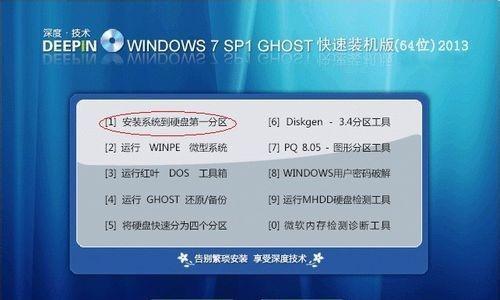在使用电脑的过程中,有时候我们可能会遇到系统无法正常启动的问题,例如操作系统崩溃、病毒感染等。而此时使用系统启动光盘可以帮助我们快速解决这些问题。本文将详细介绍如何使用系统启动光盘来进行系统恢复和修复操作,帮助读者轻松解决电脑启动问题。
1.准备工作
在开始之前,我们需要先准备一张可用的系统启动光盘,这可以是Windows安装光盘或者第三方恢复工具的光盘。确保光盘的读取设备正常运作,并将其插入电脑的光驱中。
2.BIOS设置
在使用系统启动光盘之前,我们需要进入电脑的BIOS界面进行一些设置。重启电脑,并在开机画面出现时按下指定按键(通常是Del或F2)进入BIOS。在BIOS中,找到启动选项,并设置光驱为首选启动设备。
3.选择启动方式
重新启动电脑后,系统会自动从光盘启动。此时,我们需要选择启动方式,通常有两种选择:光盘启动和USB启动。选择光盘启动以继续本教程。
4.选择语言和区域
系统启动光盘会在开始加载之前要求选择所需的语言和区域设置。根据个人偏好进行选择,并点击下一步。
5.修复选项
一旦系统启动光盘成功加载,我们会看到一个修复选项的界面。这些选项可能包括系统还原、自动修复、恢复控制台等。根据具体问题选择相应的修复选项。
6.系统还原
如果我们想要回退到之前的系统状态,可以选择系统还原选项。系统还原会将系统恢复到一个早期的时间点,通常是在问题发生之前的某个时间点。
7.自动修复
自动修复是一种方便快捷的修复方法,它会自动扫描并修复可能导致系统启动失败的问题,例如损坏的系统文件或引导错误。
8.恢复控制台
恢复控制台是一个命令行界面,它提供了更高级的修复选项和功能。通过输入特定的命令,我们可以进行磁盘修复、文件操作以及系统恢复等操作。
9.重新安装系统
如果以上修复选项都无法解决问题,我们可能需要重新安装操作系统。选择重新安装选项后,按照指示进行操作,并在安装完成后重新设置系统和个人文件。
10.数据备份
在进行系统恢复之前,我们应该始终考虑备份重要的数据文件。使用光盘启动后,我们可以通过进入文件资源管理器并将文件复制到外部存储设备来进行数据备份。
11.驱动安装
在完成系统恢复后,我们可能需要重新安装一些硬件驱动程序。这些驱动程序可以从电脑厂商的官方网站或驱动程序光盘中获取,并按照指示进行安装。
12.病毒扫描
在系统恢复完成后,我们应该立即进行病毒扫描以确保系统的安全性。使用可靠的杀毒软件对系统进行全盘扫描,并删除任何发现的威胁。
13.更新系统
在完成系统恢复后,我们应该确保及时更新操作系统和其他软件。通过下载和安装最新的更新和补丁,我们可以提高系统的稳定性和安全性。
14.预防措施
为了避免未来的系统启动问题,我们应该采取一些预防措施。定期备份重要数据、安装可信的杀毒软件以及避免下载和安装来历不明的软件都是保持系统健康的关键。
15.
使用系统启动光盘可以帮助我们快速解决电脑启动问题,无论是修复错误、恢复系统还是进行重新安装。通过按照本教程的步骤,我们可以轻松地使用系统启动光盘,并在遇到问题时迅速修复系统。记住,备份数据、定期更新和预防措施同样重要,这些都有助于保持电脑的稳定和安全。