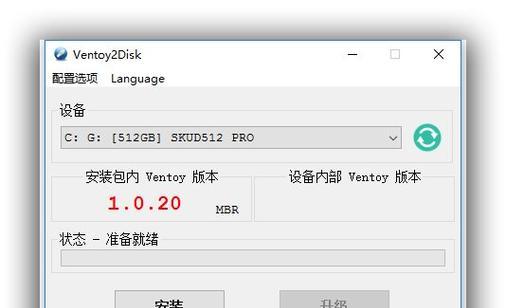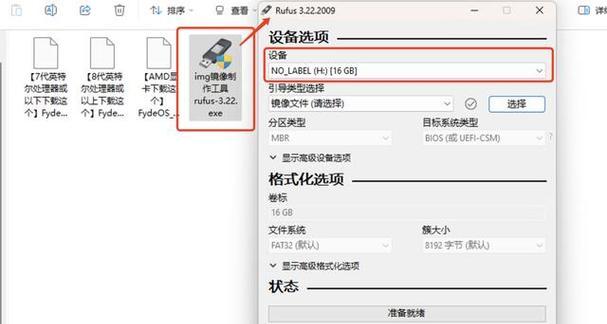在进行系统克隆或备份时,一个高效且可靠的工具是不可或缺的。img写盘工具是一款常用的工具,能够帮助用户快速完成系统克隆。本文将详细介绍如何使用img写盘工具进行系统克隆,使您能够轻松完成系统迁移或备份任务。
标题和
1.img写盘工具是什么?
img写盘工具是一种用于将镜像文件写入磁盘的工具,它可以将整个操作系统的镜像文件完整地写入到目标磁盘上。
2.img写盘工具的作用
img写盘工具可以帮助用户快速克隆或备份整个操作系统,包括系统文件、应用程序和用户数据等。
3.img写盘工具的特点
img写盘工具具有操作简单、兼容性好、稳定可靠等特点,能够满足用户对系统克隆的各种需求。
4.如何获取img写盘工具?
img写盘工具可以在官方网站或软件下载站点上免费下载,同时也可以从其他渠道获取。
5.准备工作:制作系统镜像文件
在使用img写盘工具进行系统克隆之前,您需要先制作一个完整的系统镜像文件,包括操作系统和应用程序等。
6.步骤一:安装img写盘工具
下载并安装img写盘工具,根据提示完成安装过程。安装完成后,打开img写盘工具的主界面。
7.步骤二:选择源镜像文件
在img写盘工具的主界面上,点击“选择源镜像文件”按钮,然后浏览并选择您要写入的系统镜像文件。
8.步骤三:选择目标磁盘
在img写盘工具的界面上,点击“选择目标磁盘”按钮,然后选择您要将系统镜像文件写入的目标磁盘。
9.步骤四:设置写盘选项
在img写盘工具的界面上,您可以设置一些写盘选项,例如分区格式、写盘速度等。根据需要进行相应的设置。
10.步骤五:开始写盘
点击img写盘工具界面上的“开始写盘”按钮,系统将开始将镜像文件写入目标磁盘。此过程可能需要一些时间,请耐心等待。
11.步骤六:写盘完成
当写盘过程完成后,img写盘工具会给出相应的提示信息。此时,您可以关闭工具并重新启动电脑,即可完成系统克隆。
12.img写盘工具的注意事项
在使用img写盘工具进行系统克隆时,需要注意保证目标磁盘上的数据不会被覆盖或损坏,并备份重要数据以防万一。
13.克隆后的系统使用注意事项
在完成系统克隆后,您需要对目标磁盘上的系统进行相关设置和调整,以确保克隆后的系统能够正常运行。
14.img写盘工具的优势和不足
img写盘工具具有操作简单、兼容性好等优点,但同时也存在一些不足之处,例如可能会占用较多的磁盘空间和写入时间较长等。
15.
使用img写盘工具可以轻松完成系统克隆,帮助用户快速迁移或备份整个操作系统。掌握img写盘工具的使用方法,能够极大地提高工作效率并保护系统安全。