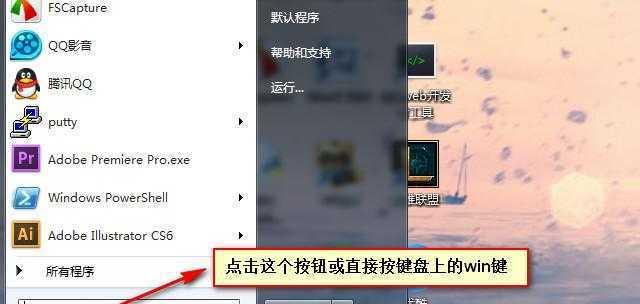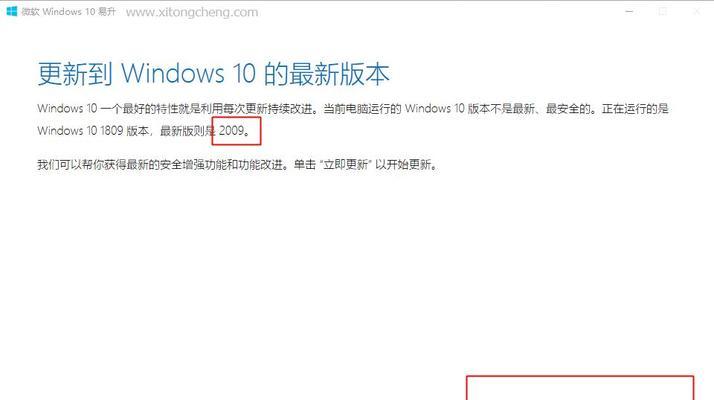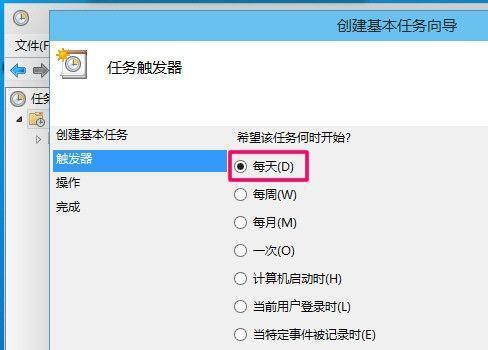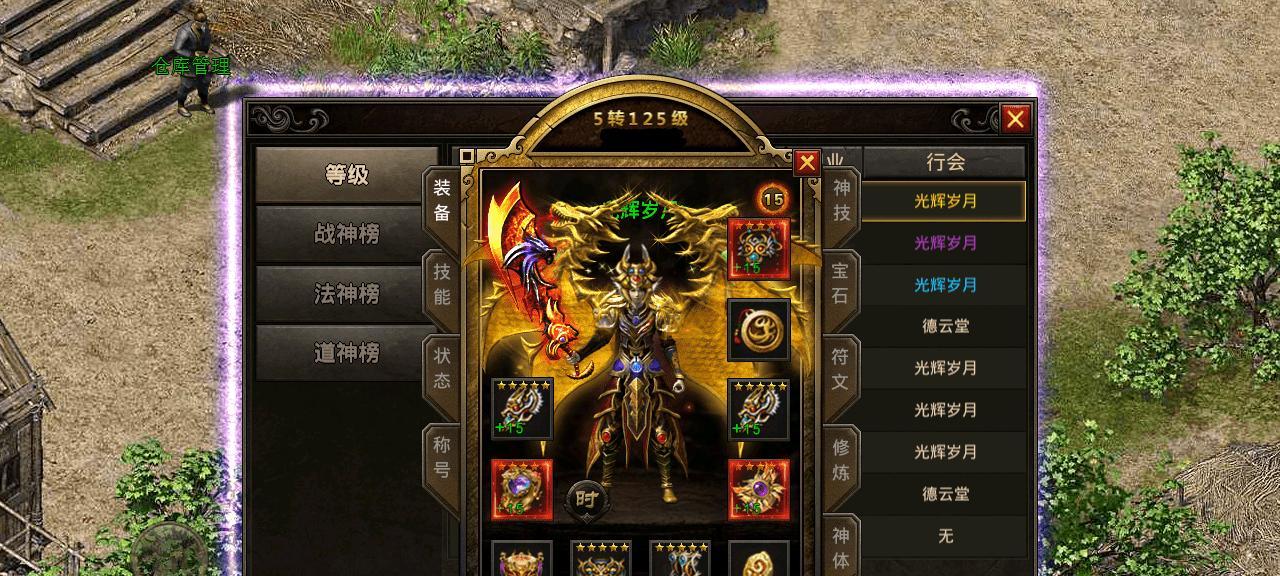随着电脑使用的普及,我们经常需要将电脑定时关机,但是每次都手动操作并不是一件方便的事情。幸运的是,在Windows7操作系统中,我们可以利用计划任务来实现定时关机的功能。下面将详细介绍如何设置Win7计划任务定时关机。
创建一个新任务
1.设置一个新任务的名称和描述
设置触发器
1.选择触发器类型为“每天”或“每周”
2.设置触发时间为电脑关机的时间点
选择操作
1.选择操作为“启动程序”
2.找到系统32文件夹中的“shutdown.exe”文件并选中
设置参数
1.在参数栏中输入“/s/f/t0”以指定关机参数
2.点击“确定”保存任务设置
测试任务
1.右键点击任务列表中的新任务并选择“运行”
编辑和删除任务
1.右键点击任务列表中的任务并选择“编辑”或“删除”
其他设置选项
1.设置重复执行或单次执行
2.设置关机提醒的时间
注意事项
1.确保电脑在定时关机之前不会自动休眠或待机
2.确保当前用户有足够的权限来创建和编辑计划任务
创建多个定时关机任务
1.重复以上步骤来创建多个定时关机任务
使用计划任务管理器
1.使用计划任务管理器来查看、修改和删除所有计划任务
其他用途
1.使用计划任务实现其他自动化操作,如定时备份或清理文件
在其他Windows版本中设置定时关机
1.Windows10:使用“活动时间”功能实现定时关机
2.Windows8/8.1:使用“计划任务”功能实现定时关机
利用第三方软件实现更多功能
1.使用第三方软件来设置更高级的定时关机功能
常见问题和解决方法
1.任务无法执行的解决方法
2.任务执行异常的解决方法
通过利用Win7计划任务功能,我们可以轻松设置定时关机,提高电脑使用的便利性。无论是为了省电还是为了定期关机维护,设置定时关机任务都是一个非常实用的功能。希望本文所介绍的步骤和注意事项能够帮助读者成功设置Win7计划任务定时关机。