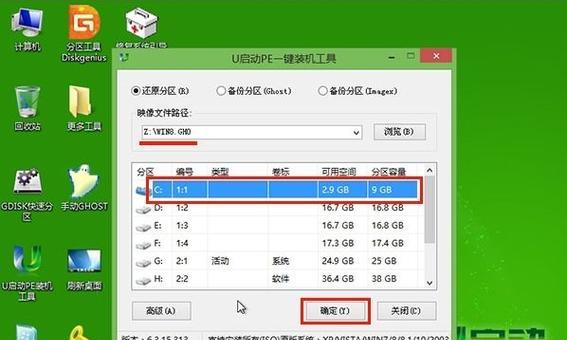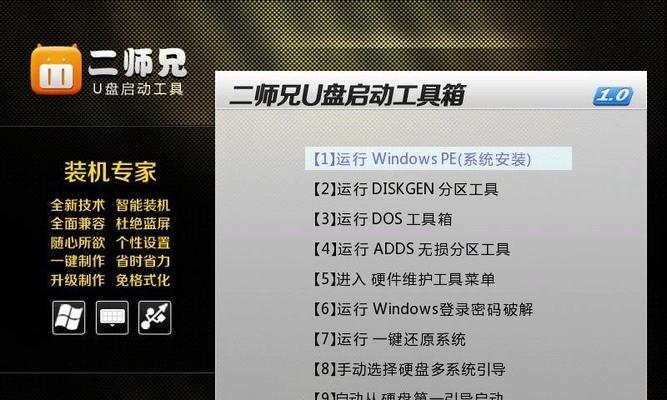在计算机使用过程中,系统备份和恢复是一项非常重要的操作。而使用U盘进行GHO文件的安装和恢复,可以实现简单快捷的系统备份与恢复方法,减少数据丢失和系统崩溃对我们造成的损失。本文将为您详细介绍以U盘装GHO的教程,让您轻松备份和恢复系统。
1.确认U盘的可用性及容量
在选择U盘进行GHO文件安装和恢复之前,首先要确认U盘能正常使用,容量足够存储系统备份文件。
2.下载并安装GHO文件制作工具
通过互联网下载并安装一款可靠的GHO文件制作工具,例如Ghost32或者EasyGHOMaker,以便后续进行系统备份和恢复操作。
3.准备系统备份文件
选择一个稳定运行且满足您需求的系统版本,并运行GHO文件制作工具,按照提示进行系统备份。备份完成后,将生成的GHO文件保存到U盘中。
4.准备U盘引导工具
下载并安装一个U盘引导工具,例如U盘启动精灵或者EasyBCD,将其安装到U盘中,以便后续通过U盘引导进行系统恢复。
5.制作U盘引导
打开U盘引导工具,按照软件的操作指引将U盘制作成引导盘,确保制作过程中选择的启动方式是U盘。
6.设置电脑启动项
重启电脑并进入BIOS设置界面,将U盘设置为第一启动项,保存并退出BIOS设置。
7.插入U盘并重启电脑
将制作好的U盘插入电脑,并重新启动计算机。此时电脑将从U盘启动。
8.选择系统备份恢复
在U盘启动菜单中选择系统备份恢复选项,并按照提示操作,选择之前备份的GHO文件进行系统恢复。
9.确认恢复选项
在选择系统恢复之前,系统会提供一些恢复选项供您选择,如格式化磁盘、重建分区等。根据个人需求选择相应选项并确认。
10.等待系统恢复完成
系统恢复过程需要一定时间,耐心等待系统恢复完成。
11.完成系统恢复
系统恢复完成后,将会弹出相应提示,此时您已成功使用U盘装GHO完成了系统的恢复。
12.测试系统完整性
重新启动电脑,测试恢复后的系统是否正常运行和完整。
13.定期进行系统备份
为了防止数据丢失和系统崩溃,建议您定期进行系统备份,并将备份文件保存在可靠的U盘中。
14.注意事项
在使用U盘装GHO时,需要注意选择稳定可靠的工具和合适的备份文件,同时在操作过程中保持耐心,并仔细阅读软件提示。
15.系统备份与恢复的重要性
通过U盘装GHO的方法,可以实现简单快捷的系统备份与恢复,保护您的计算机安全。定期进行系统备份和合理选择恢复选项,能够更好地保障数据的安全和计算机的稳定运行。
使用U盘进行GHO文件的安装和恢复,是一种简单快捷的系统备份与恢复方法。通过准备好U盘和引导工具,按照教程操作进行系统备份和恢复,可以保护您的计算机数据安全,减少因系统崩溃和数据丢失带来的损失。请定期进行系统备份,重视系统安全。