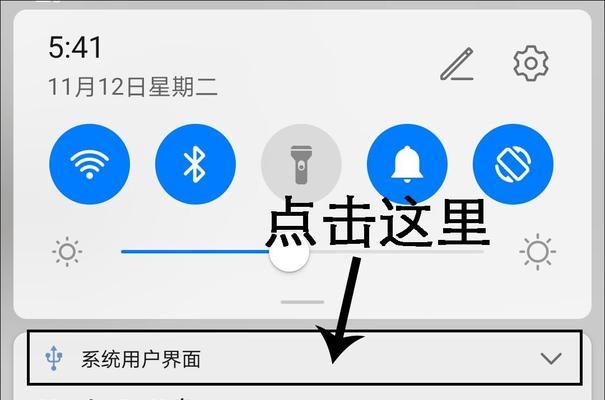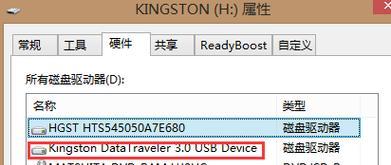U盘作为一种常见的可移动存储设备,广泛应用于文件传输和数据备份。然而,由于不同的操作系统和设备对文件系统的要求不同,有时我们需要将U盘格式转换为特定的文件系统以确保兼容性。本文将为大家详细介绍如何使用简单易懂的方法,将U盘格式从一种文件系统转换为另一种文件系统。
1.选择合适的格式转换工具
在进行U盘格式转换之前,我们需要选择一个合适的格式转换工具。目前市面上有许多免费的软件和在线工具可供选择,如Rufus、DiskGenius等。这些工具能够帮助我们快速、安全地完成格式转换的任务。
2.准备好U盘和电脑
在开始转换过程之前,我们需要确保已经准备好了需要转换格式的U盘和可用的电脑。确保U盘连接到电脑上,并且可以被电脑正常识别。
3.备份U盘中的数据
在进行格式转换之前,我们强烈建议先备份U盘中的重要数据。因为格式转换过程中可能会导致U盘上的数据丢失,所以提前备份可以避免不必要的损失。
4.打开选定的格式转换工具
双击打开选定的格式转换工具,确保其与U盘和电脑成功连接。在一些格式转换工具中,我们需要选择U盘所在的磁盘,并进入相应的操作界面。
5.选择要转换的文件系统类型
在格式转换工具的操作界面中,我们可以看到当前U盘的文件系统类型。根据需求,选择要转换成的目标文件系统类型,如FAT32、NTFS、exFAT等。
6.设置其他转换参数(可选)
根据个人需求,我们还可以设置一些其他的转换参数。例如,设置文件系统的大小、分区数量、磁盘标签等。这些参数的设置可以根据实际情况来进行调整。
7.确认并开始格式转换
在设置完所需的参数之后,我们需要再次确认设置的内容是否正确。一旦确认无误,点击“开始”按钮或类似的操作来启动格式转换过程。此时,格式转换工具将开始对U盘进行格式转换。
8.等待格式转换完成
格式转换的时间长度取决于U盘的容量以及转换工具的性能。在转换过程中,我们需要耐心等待直到格式转换完成。期间请勿断开U盘与电脑的连接,否则可能导致转换失败或数据丢失。
9.检查转换结果
格式转换完成后,我们需要仔细检查U盘的文件系统类型是否已经成功转换。可以通过查看U盘的属性或使用格式转换工具进行检验。
10.尝试使用新的文件系统
在确认转换成功之后,我们可以尝试在不同的操作系统和设备上使用新的文件系统。确保U盘能够被正常识别,并且文件的传输和访问没有问题。
11.解决可能遇到的问题
在格式转换过程中,可能会遇到一些问题,例如格式转换失败、U盘变得不稳定等。如果遇到这些问题,可以尝试重新进行格式转换,或者在特定的技术论坛上寻求帮助。
12.格式转换的注意事项
在进行U盘格式转换时,有一些注意事项需要特别关注。例如,一定要确保U盘中没有重要数据,以免发生数据丢失;格式转换过程中请不要中断电源或拔掉U盘。
13.不同文件系统的特点和适用场景
不同的文件系统具有不同的特点和适用场景。了解这些特点可以帮助我们更好地选择合适的文件系统进行格式转换,以满足不同的需求。
14.格式转换后的U盘维护与管理
格式转换后,我们还需要注意对U盘进行维护和管理。定期清理无用文件、检查U盘的健康状态以及及时修复可能出现的错误都是保证U盘性能和稳定性的重要步骤。
15.
通过本文的介绍,我们学会了如何将U盘格式从一种文件系统转换为另一种文件系统。在进行格式转换时,一定要谨慎操作,确保已备份重要数据,并选择合适的工具和参数进行转换。格式转换后,及时检查转换结果并进行相应的维护与管理,以保证U盘的正常使用和数据安全。