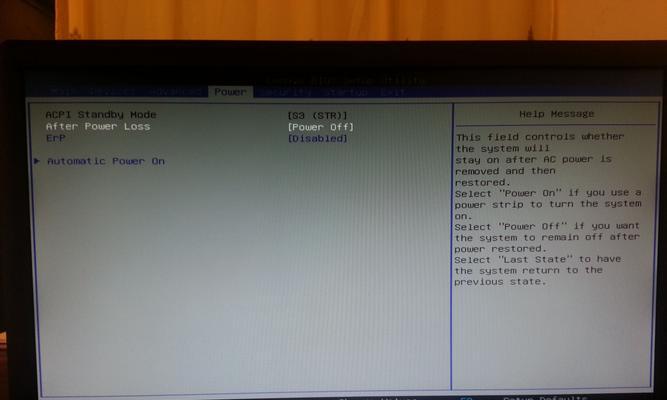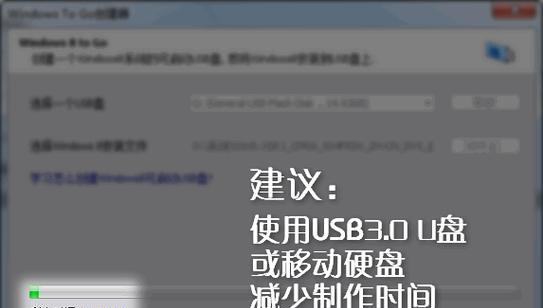移动硬盘作为一种便携存储设备,除了存储数据外,还可以被用作系统启动盘,帮助我们在计算机无法正常启动时进行系统修复或重装操作。本文将详细介绍如何使用移动硬盘制作系统启动盘,让你能够轻松应对各种计算机故障和需求。
选择适合的移动硬盘作为启动盘
首先需要确保你的移动硬盘有足够的存储空间,并且是一个可启动的设备。你可以通过检查硬盘的属性或咨询厂商来确认。
下载合适的系统镜像文件
在制作启动盘前,你需要下载相应的系统镜像文件。这可以是Windows、macOS或其他操作系统的ISO镜像文件。确保下载的镜像文件与你所需的操作系统版本相匹配。
安装并运行启动盘制作工具
在制作启动盘之前,你需要准备一个启动盘制作工具。常见的工具有Rufus、UNetbootin和WinToUSB等。选择合适的工具并按照说明安装并运行。
选择移动硬盘作为启动盘目标
启动盘制作工具会检测你的计算机上的可用存储设备,选择移动硬盘作为启动盘目标。确保正确选择硬盘以避免误操作。
导入系统镜像文件
在工具界面中,你需要导入之前下载的系统镜像文件。通常可以通过浏览按钮或拖放文件来完成导入操作。
设置分区和格式化选项
一些启动盘制作工具会提供设置分区和格式化选项。根据自己的需求进行选择,并确保之前的操作不会导致数据丢失。
开始制作启动盘
当所有设置都完成后,点击“开始”或类似按钮开始制作启动盘。这个过程可能需要一些时间,耐心等待直到制作完成。
测试启动盘的可用性
在完成启动盘制作后,你可以在另一台计算机上进行测试。将移动硬盘连接到该计算机并尝试从移动硬盘启动。确保系统能够正常加载。
系统修复使用启动盘
在计算机出现问题时,你可以使用启动盘来修复系统。通过选择启动时从移动硬盘启动,你将能够访问系统修复工具并尝试修复故障。
系统重装使用启动盘
如果你需要重新安装操作系统,启动盘也能派上用场。通过从移动硬盘启动,你可以选择重新安装并按照提示进行操作。
备份数据的重要性
在制作启动盘之前,务必备份重要的数据。由于制作启动盘可能涉及到分区和格式化操作,数据丢失的风险是存在的。
定期更新系统镜像文件
为了确保启动盘的可用性,定期更新系统镜像文件是非常重要的。下载最新的镜像文件可以让你在需要时拥有最新的修复和功能。
保持启动盘的安全
由于启动盘上可能包含着你的个人数据和系统文件,保持启动盘的安全非常重要。妥善保管和避免与恶意软件接触是必要的。
其他备选方案:U盘和光盘
除了移动硬盘,你还可以使用U盘或光盘制作系统启动盘。根据你的实际情况和需求选择最适合的制作方案。
使用移动硬盘制作系统启动盘可以帮助我们应对各种计算机故障和需求,但在操作之前需要做好数据备份和正确选择工具。希望本文的教程能对读者有所帮助,享受便捷的系统修复和重装体验。