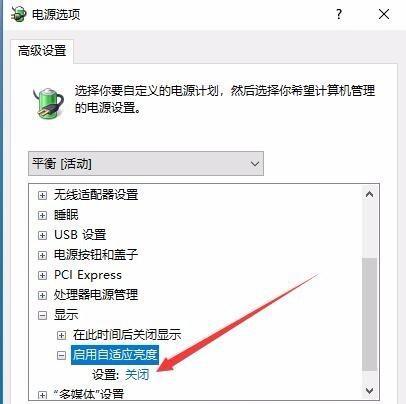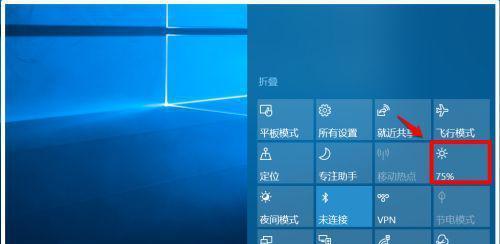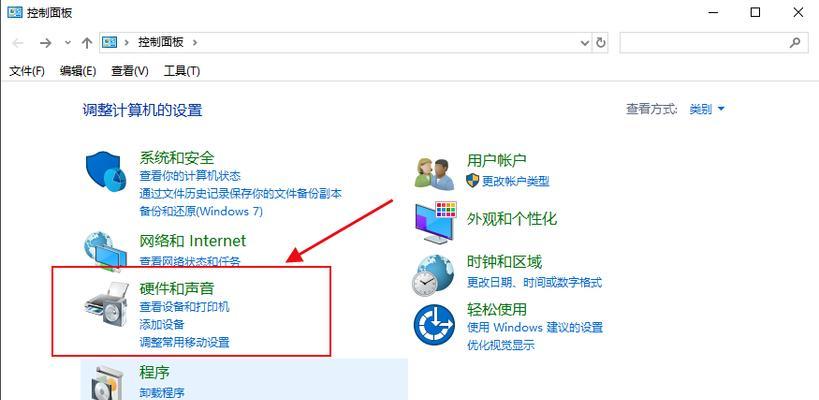Windows10作为目前最流行的操作系统之一,用户在使用过程中可能会遇到一些问题和困扰。其中,有用户反馈无法找到屏幕亮度选项的情况,这给日常使用带来了一定的不便。本文将探讨为何Win10找不到屏幕亮度选项,并提供解决方法和技巧,帮助读者解决这一问题。
一、Win10中的屏幕亮度选项消失了
Win10系统升级后,一些用户可能会发现屏幕亮度选项消失了。这可能是由于系统更新后默认设置的改变,或者是驱动程序出现了一些问题。
二、检查并更新图形驱动程序
要解决找不到屏幕亮度选项的问题,首先需要检查并更新图形驱动程序。可以通过以下步骤来完成此操作:
1.右键点击桌面空白处,选择“显示设置”。
2.在显示设置页面中,点击“高级显示设置”。
3.在高级显示设置页面中,点击“显示适配器属性”。
4.在显示适配器属性对话框中,点击“驱动程序”选项卡。
5.点击“更新驱动程序”按钮,选择自动搜索更新的驱动程序。
三、重新启用屏幕亮度调节功能
有时,屏幕亮度选项可能被意外地禁用了。可以按照以下步骤重新启用屏幕亮度调节功能:
1.使用快捷键Win+X打开电源菜单,选择“设备管理器”。
2.在设备管理器中,展开“显示适配器”类别。
3.右键点击显示适配器,选择“属性”。
4.在属性对话框的“驱动程序”选项卡中,点击“卸载设备”按钮。
5.确认卸载设备后,重新启动计算机。
四、使用第三方软件调节亮度
如果上述方法都不能解决问题,可以考虑使用第三方软件调节屏幕亮度。有许多免费的软件可供选择,比如f.lux、BrighterScreen等。
五、检查并修复系统文件
Win10系统文件损坏也可能导致屏幕亮度选项不可用。可以通过以下步骤检查并修复系统文件:
1.使用快捷键Win+X打开电源菜单,选择“命令提示符(管理员)”。
2.在命令提示符窗口中,输入“sfc/scannow”并按下回车键。
3.等待系统扫描和修复过程完成。
六、禁用光感应功能
在某些情况下,Win10的光感应功能可能会导致屏幕亮度选项不可用。可以通过以下步骤禁用光感应功能:
1.使用快捷键Win+X打开电源菜单,选择“电源选项”。
2.在电源选项页面中,点击“更改计划设置”。
3.在更改计划设置页面中,点击“更改高级电源设置”。
4.在高级电源选项对话框中,找到“显示”类别,展开它。
5.找到“光感应”选项,将其设置为“关闭”。
七、安装专用的显示驱动程序
有时,通用的显示驱动程序可能无法正确识别和支持特定的显示器。在这种情况下,可以尝试安装显示器制造商提供的专用驱动程序。
八、恢复系统到之前的时间点
如果问题发生在最近,可以尝试将系统恢复到之前的时间点,这样可能会解决找不到屏幕亮度选项的问题。
九、更换显示器线缆
有时候,显示器线缆可能会松动或损坏,导致屏幕亮度选项不可用。尝试更换线缆,看是否能够解决问题。
十、重置电源计划
在某些情况下,电源计划设置可能会影响屏幕亮度选项的可用性。可以尝试重置电源计划以解决问题。
十一、卸载最近安装的程序
如果问题出现在最近安装的程序后,可以尝试卸载这些程序,看是否能够解决屏幕亮度选项不可用的问题。
十二、检查并修复注册表错误
注册表错误也可能导致屏幕亮度选项不可用。可以使用系统自带的“注册表编辑器”工具检查和修复注册表错误。
十三、联系技术支持
如果上述方法都无法解决问题,建议联系相关设备或操作系统的技术支持团队,寻求他们的帮助和指导。
十四、更新操作系统
如果以上方法都不能解决问题,可以尝试更新操作系统到最新版本,有时候新版本的更新可以修复一些已知问题。
十五、
在本文中,我们讨论了Win10系统找不到屏幕亮度选项的问题,并提供了多种解决方法和技巧。读者可以根据自己的实际情况尝试这些方法,希望能够解决屏幕亮度选项不可用的问题,提升使用体验。