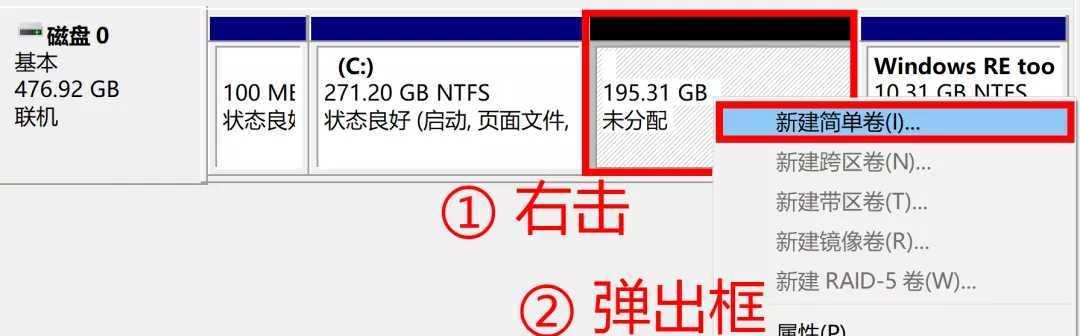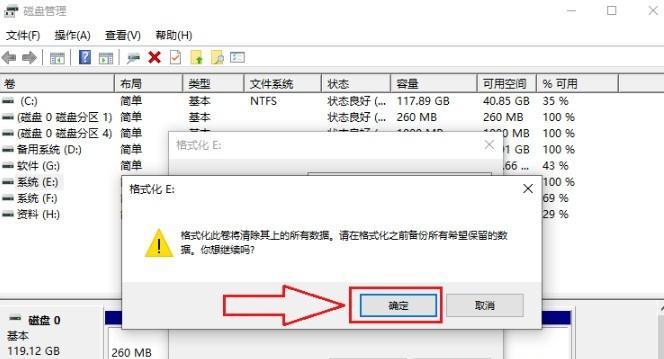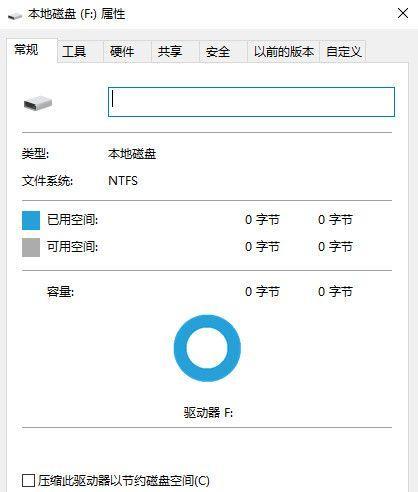硬盘分区是在使用电脑过程中非常重要的一项操作,可以有效地管理和利用硬盘空间,提高电脑的性能和效率。本文将详细介绍在Win10系统下如何正确分区硬盘的方法和步骤,帮助用户更好地管理自己的电脑。
了解硬盘分区的概念和作用
硬盘分区是将一块物理硬盘划分为多个逻辑驱动器的过程,每个分区都可以独立使用。它的作用是可以将文件和数据进行分类存储,提高文件的管理和查找效率。
备份重要数据
在进行硬盘分区之前,务必先备份重要数据。因为分区的过程可能会导致数据丢失或错误,所以备份是非常必要的。
准备工具和材料
进行硬盘分区需要一些工具和材料:一个可用的U盘或者光盘、一台运行Win10系统的电脑。
打开磁盘管理工具
在Win10系统中,可以通过按下Win+X快捷键,然后选择“磁盘管理”来打开磁盘管理工具。
查看当前硬盘情况
在磁盘管理工具中,可以查看当前硬盘的情况,包括硬盘容量、已使用空间、分区情况等。
选择要分区的硬盘
在磁盘管理工具中,选择你想要分区的硬盘,右键点击该硬盘,然后选择“压缩卷”。
压缩硬盘卷
在弹出的对话框中,选择要压缩的卷大小,点击“压缩”按钮。系统会自动将硬盘空间划分出来供分区使用。
创建新的分区
在空闲空间上右键点击,选择“新建简单卷”,按照向导进行操作,设置分区大小和格式等。
分配驱动器号码和文件系统
在创建分区时,可以选择为其分配一个驱动器号码和文件系统,以便在电脑上显示。
设置分区属性
在分区创建完成后,可以右键点击该分区,选择“属性”,设置分区的标签、容量、文件系统等属性。
格式化分区
在分区创建完成后,需要对其进行格式化操作。右键点击该分区,选择“格式化”,按照向导进行操作。
调整分区大小
如果在使用过程中发现分区大小不合适,可以右键点击该分区,选择“扩展卷”或“缩小卷”来调整分区的大小。
删除分区
如果需要删除某个分区,可以右键点击该分区,选择“删除卷”。
重新分配未分配空间
如果之前已经删除了某个分区,可以右键点击未分配空间,选择“新建简单卷”,重新将其分配为一个新的分区。
通过以上的步骤,你可以在Win10系统下正确地进行硬盘分区操作。合理分区可以提高硬盘的利用率,让你的电脑更加高效。记得在进行任何操作前备份重要数据,以免造成不可逆的损失。