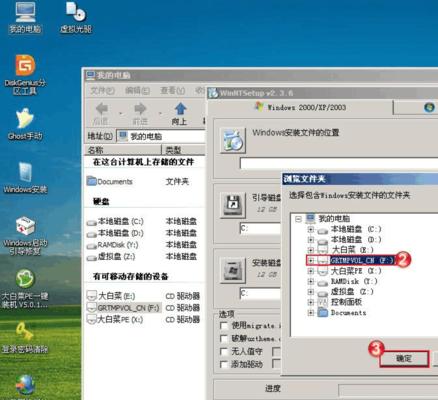随着科技的进步和个人需求的多样化,越来越多的人开始尝试在一台计算机上安装多个操作系统,以满足不同的使用需求。本文将介绍如何使用大白菜U盘,轻松实现多系统装机,为用户提供更加便捷和灵活的计算体验。
文章目录:
1.准备工作:选择合适的U盘
2.准备工作:下载所需系统镜像文件
3.第一步:制作大白菜U盘启动盘
4.第二步:设置计算机启动项顺序
5.第三步:安装第一个系统
6.第四步:安装第二个系统
7.第五步:安装额外系统(可选)
8.设置启动项默认选择的系统
9.设置引导菜单显示时间
10.配置不同系统的分区和共享文件夹
11.如何解决安装过程中的常见问题
12.如何卸载某个系统
13.如何更新和升级已安装的系统
14.如何备份和恢复多系统设置
15.如何优化和调整多系统运行效果
1.准备工作:选择合适的U盘
选择容量大于16GB的高速U盘,确保能够容纳多个系统镜像文件和安装所需的空间。
2.准备工作:下载所需系统镜像文件
根据个人需求,选择并下载所需的操作系统镜像文件,可以是Windows、Linux等多种系统。
3.第一步:制作大白菜U盘启动盘
将U盘插入电脑,运行大白菜制作工具,选择U盘作为目标磁盘,点击制作启动盘按钮,等待制作完成。
4.第二步:设置计算机启动项顺序
重启计算机,进入BIOS设置界面,将U盘设为首选启动项,保存设置并退出。
5.第三步:安装第一个系统
重新启动计算机,大白菜U盘启动后,在引导菜单中选择第一个要安装的系统,并按照提示进行安装。
6.第四步:安装第二个系统
完成第一个系统的安装后,重启计算机,再次选择大白菜U盘启动,选择第二个要安装的系统,并按照提示进行安装。
7.第五步:安装额外系统(可选)
如果需要安装更多的系统,可以重复以上步骤,选择并安装额外的系统。
8.设置启动项默认选择的系统
在大白菜U盘启动后的引导菜单中,选择“设置”选项,设置启动项默认选择的系统,以方便下次启动。
9.设置引导菜单显示时间
在大白菜U盘启动后的引导菜单中,选择“设置”选项,设置引导菜单显示的时间,可以根据个人喜好进行调整。
10.配置不同系统的分区和共享文件夹
在各个系统中,根据个人需求和使用习惯,配置不同的分区和共享文件夹,方便数据的管理和共享。
11.如何解决安装过程中的常见问题
介绍常见的安装问题及解决方法,如硬盘分区、驱动安装等。
12.如何卸载某个系统
提供卸载某个系统的方法,避免系统冗余造成空间浪费。
13.如何更新和升级已安装的系统
介绍如何通过系统更新和升级功能,保持已安装系统的最新状态。
14.如何备份和恢复多系统设置
提供备份和恢复多系统设置的方法,以防万一出现系统损坏或数据丢失等情况。
15.如何优化和调整多系统运行效果
介绍如何通过系统优化和调整,提升多系统的运行效果和用户体验。
通过使用大白菜U盘,我们可以轻松实现多系统装机,为个人计算机带来更多可能性和便捷性。无论是满足不同的工作需求,还是体验不同的操作系统,都可以通过本文所介绍的方法来实现。只需要按照步骤进行操作,就能够享受到多系统带来的灵活性和便利性。让我们一起动手,开启多系统装机的新世界!