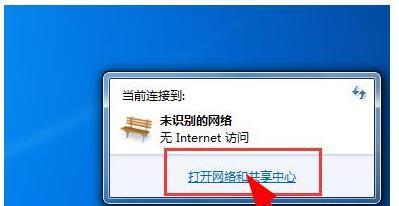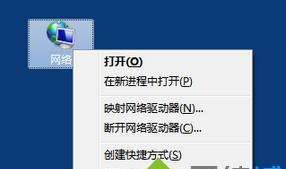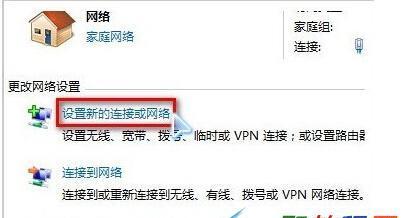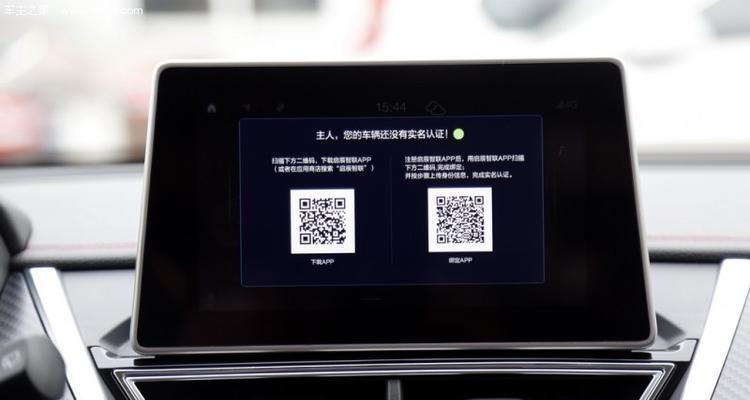在现代社会中,互联网已经成为我们日常生活中不可或缺的一部分。而连接宽带网络成为上网的主要方式之一。对于一些新手来说,如何连接电脑与宽带网络可能会感到困惑。本文将提供一个详细的教程,通过一步步的操作指南,帮助读者轻松地连接电脑与宽带网络,让您能够快速上网,畅享互联网世界。
1.检查宽带设备连接:确保宽带调制解调器已经正确连接到电源,并通过网线与电脑相连,以确保信号传输的稳定性。
2.检查网线连接状态:确认网线的一端插入了宽带调制解调器的“LAN”口,另一端插入了电脑的网口,确保连接稳固。
3.打开电脑系统设置:点击电脑桌面左下角的“开始”按钮,选择“控制面板”,再点击“网络和Internet”选项,打开电脑的网络设置。
4.进入网络连接选项:在网络设置界面中,点击“查看网络状态和任务”链接,进入网络连接管理页面。
5.创建新的网络连接:在网络连接管理页面中,点击左侧的“创建新的连接”选项,选择“宽带(PPPoE)”类型的连接方式。
6.填写宽带账号信息:根据提供的宽带账号和密码,依次填写在相应的输入框中,并确保勾选上“记住此密码”选项,以便下次连接时不再输入账号密码。
7.检查网络连接方式:在设置完成后,确保连接方式选择为“自动获取IP地址”和“自动获取DNS服务器地址”,以便电脑能够自动获取网络配置信息。
8.点击“连接”按钮:设置完成后,点击“连接”按钮尝试连接宽带网络,等待电脑自动获取网络配置信息。
9.检查网络连接状态:连接成功后,在网络连接管理页面中,可以看到宽带网络的连接状态显示为“已连接”,表示已经成功接入互联网。
10.测试上网功能:打开浏览器,输入一个网址,如www.baidu.com,检查是否能够正常访问网页,以确认上网功能正常。
11.检查网络速度:使用一些网速测试工具,如Speedtest等,测试宽带网络的速度,以确保网络连接质量良好。
12.保持网络安全:安装并更新杀毒软件、防火墙等网络安全工具,确保网络环境的安全性,以防止恶意软件和黑客攻击。
13.解决网络问题:当遇到网络连接问题时,可尝试重启宽带调制解调器和电脑,检查网线连接是否松动,或者联系宽带服务提供商寻求帮助。
14.共享网络连接:如果需要在多台电脑上共享宽带网络,可以通过路由器进行设置,实现局域网内的网络共享。
15.探索互联网世界:连接成功后,您可以畅游互联网世界,利用搜索引擎、社交媒体等工具与他人交流、获取信息、学习知识。
通过本文的教程,您已经学会了如何连接电脑与宽带网络。只需按照步骤进行操作,就能够轻松地连接上互联网,畅享互联网世界。如果在操作过程中遇到问题,不妨参考本文的解决方法或咨询宽带服务提供商的技术支持。祝您上网愉快!