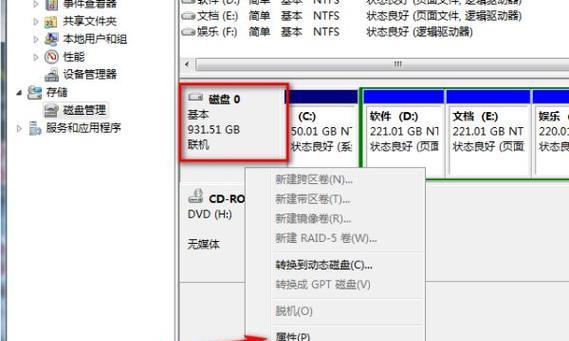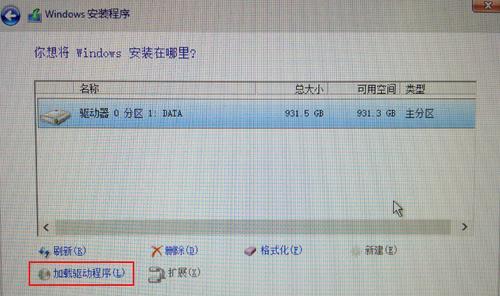随着科技的发展,SSD硬盘因其速度快、耐用性高等优点,受到越来越多用户的欢迎。而安装操作系统到SSD硬盘可以极大地提升系统的速度和性能。本文将详细介绍以SSD硬盘安装Windows7系统的步骤和注意事项,让您轻松实现系统的升级。
一、准备工作:备份数据,准备安装介质
在开始安装之前,请确保您已经备份了重要的数据,因为安装系统将会格式化硬盘,导致数据丢失。同时,准备好Windows7的安装光盘或者U盘。
二、检查BIOS设置
在安装之前,我们需要检查计算机的BIOS设置,确保启动顺序正确。进入BIOS设置界面,找到“Boot”选项,将SSD硬盘调整为第一启动设备。
三、插入安装介质并启动计算机
插入Windows7的安装光盘或者U盘,然后重启计算机。在开机过程中,按下相应的键(通常是F12或者ESC)进入启动菜单,选择从光盘或者U盘启动。
四、进入Windows7安装界面
一旦计算机从安装介质启动,将会显示Windows7的安装界面。选择语言、时间和货币格式,然后点击“下一步”。
五、点击“安装”开始安装过程
在安装界面上,点击“安装”按钮开始安装过程。系统会进行一些初始化的操作,并显示进度条。
六、接受许可协议并选择安装类型
阅读并接受Windows7的许可协议后,选择“自定义(高级)”作为安装类型。这样可以让您选择要安装系统的目标硬盘。
七、选择SSD硬盘作为系统安装目标
在安装类型界面上,您会看到一个硬盘列表。选择您准备安装系统的SSD硬盘,并点击“下一步”。请注意,此时确保选择了正确的硬盘,以免误删除重要数据。
八、等待系统文件的复制和安装
一旦选择了SSD硬盘作为系统安装目标,系统将会开始复制和安装文件。这个过程可能需要一些时间,请耐心等待。
九、自定义设置和个性化选项
系统文件安装完成后,您将会看到一个屏幕,提示您进行自定义设置和个性化选项。您可以根据自己的喜好进行选择,并点击“下一步”。
十、输入Windows7的许可密钥
接下来,您需要输入Windows7的许可密钥。请确保输入正确,否则系统将无法激活。
十一、选择时区和时间设置
在接下来的界面上,选择适合您所在地区的时区和时间设置,并点击“下一步”。
十二、创建用户名和密码
在下一个界面上,创建一个用于登录系统的用户名和密码,并点击“下一步”。
十三、等待系统配置和个性化设置
一旦您创建了用户名和密码,系统将会开始进行一些配置和个性化设置。这个过程可能需要一些时间,请耐心等待。
十四、完成安装并重启计算机
当系统完成配置和个性化设置后,您将会看到一个安装完成的界面。点击“完成”按钮,并重启计算机。
十五、系统启动并享受SSD带来的速度提升
一旦计算机重新启动,系统会自动从SSD硬盘启动。此时,您将可以享受到Windows7系统在SSD硬盘上带来的速度和性能提升。
通过本文所介绍的步骤,您可以轻松地将Windows7系统安装到SSD硬盘上,并获得更快的启动速度和更流畅的系统体验。记得提前备份重要数据,并仔细选择目标硬盘,以免误删除数据。希望本文对您有所帮助,祝您安装成功!