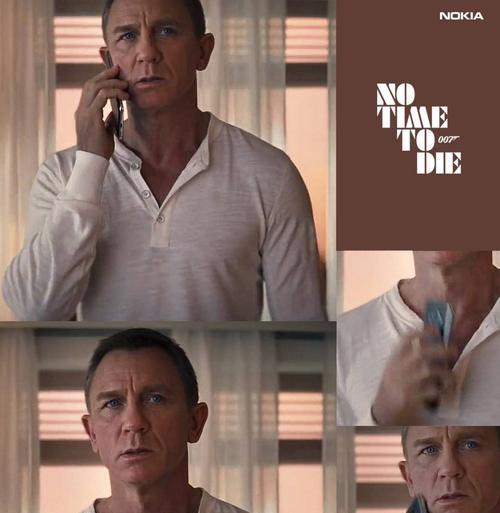在日常使用计算机过程中,了解计算机的硬件信息对于优化系统性能、解决问题等方面都是非常有帮助的。而CPU-Z作为一款简单易用的工具,可以帮助我们快速获取到计算机硬件的详细信息。本文将详细介绍如何安装和使用CPU-Z,以便读者能够更好地了解自己的计算机硬件配置。
一:下载CPU-Z安装程序
打开浏览器并访问CPU-Z官方网站。在网站上找到并点击“下载”按钮,选择适合自己计算机系统版本的安装程序进行下载。
二:运行安装程序
下载完成后,双击安装程序文件,启动安装向导。按照向导指示一步一步进行,选择安装位置、语言等选项,并点击“下一步”进行安装。
三:阅读并接受许可协议
在安装过程中,会出现一个许可协议界面。认真阅读协议内容,如果同意协议条款,请勾选“我接受此协议”选项,并点击“下一步”继续安装。
四:选择安装选项
在接下来的安装选项界面,可以选择是否创建桌面图标、启动菜单快捷方式等。根据个人喜好进行选择,并点击“下一步”继续安装。
五:选择安装目录
在安装目录界面,可以选择将CPU-Z安装到哪个文件夹中。一般情况下,推荐使用默认的安装路径,并点击“下一步”继续安装。
六:选择开始菜单文件夹
在开始菜单文件夹界面,可以选择将CPU-Z添加到哪个文件夹中。同样推荐使用默认设置,并点击“下一步”继续安装。
七:选择附加任务
在附加任务界面,可以选择是否创建一个启动菜单快捷方式。根据个人需求进行选择,并点击“下一步”继续安装。
八:等待安装完成
在点击“下一步”后,系统会开始进行CPU-Z的安装,此时需要耐心等待安装程序完成。
九:运行CPU-Z
安装完成后,可以在桌面上找到CPU-Z图标,双击运行该程序。也可以通过开始菜单中的快捷方式来启动CPU-Z。
十:查看基本信息
运行CPU-Z后,可以看到主界面上显示了计算机的基本信息,包括处理器、内存、主板等。点击不同选项卡可以查看更详细的信息。
十一:查看详细信息
在CPU-Z的不同选项卡中,可以查看到更详细的硬件信息,如处理器的型号、主频、缓存大小等,内存的规格、频率等。
十二:保存报告
在CPU-Z的界面上有一个“Tools”菜单,点击后可以选择“SaveReport”选项,将当前的硬件信息保存为报告文件,方便后续查看或分享。
十三:更新CPU-Z版本
为了获取更好的兼容性和稳定性,建议定期检查CPU-Z官方网站,并下载最新版本进行更新。
十四:使用CPU-Z解决问题
通过使用CPU-Z获取到详细的硬件信息,可以帮助我们更好地了解计算机的配置情况,并在遇到问题时提供重要参考。
十五:
通过本文的介绍,相信读者已经了解如何安装和使用CPU-Z来获取计算机硬件信息了。希望大家能够充分利用这个工具,更好地了解自己的计算机,并在需要时能够准确地提供相关信息。