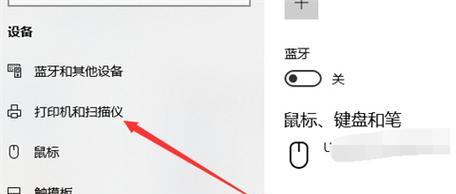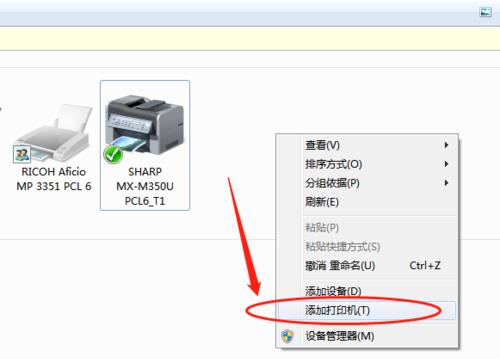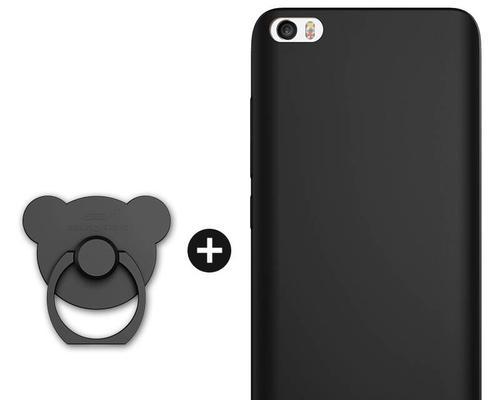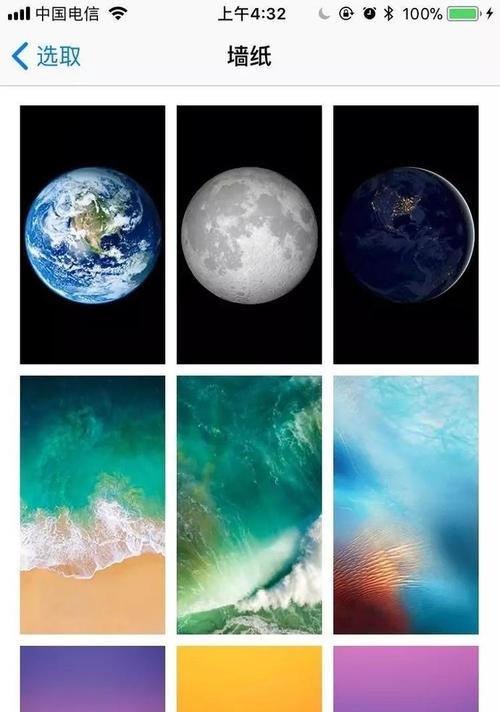现代科技的发展使得我们能够更加方便地使用电脑和打印机。而通过无线网络连接电脑和打印机,更是提供了无限便利。在本文中,我们将详细介绍如何通过无线网络连接电脑和打印机的步骤,使您可以轻松地完成打印任务。
1.确保电脑和打印机都支持无线连接
-查看电脑和打印机的设备说明书,确认其支持无线连接功能。
-如果设备不支持无线连接,您可以考虑购买一个支持无线连接的打印机或者使用适配器。
2.设置无线网络
-打开电脑的网络设置,搜索可用的无线网络。
-选择您要连接的无线网络,并输入正确的密码进行连接。
3.连接打印机到电源和无线网络
-将打印机插入电源,并按照说明书操作将打印机连接到无线网络。
4.安装打印机驱动程序
-访问打印机制造商的官方网站,下载适用于您的操作系统的打印机驱动程序。
-安装驱动程序,并按照提示完成设置过程。
5.在电脑上添加打印机
-打开电脑的控制面板,点击“设备和打印机”。
-点击“添加打印机”选项,并按照向导完成添加过程。
6.打印测试页面
-在电脑上找到已添加的打印机,右键点击并选择“打印测试页面”。
-如果打印机成功工作并输出测试页面,则说明连接成功。
7.通过无线网络发送打印任务
-打开您要打印的文件,选择“打印”选项。
-在打印设置中选择已连接的无线打印机,并点击“打印”按钮。
8.调整打印设置
-根据需要,您可以调整打印设置,如纸张大小、打印质量等。
-确保您的打印设置与所需的打印结果相匹配。
9.监控打印进度
-在电脑上可以通过打印队列或打印管理器查看当前的打印任务和进度。
-如果需要取消打印任务或调整优先级,可以在相应的界面进行操作。
10.解决连接问题
-如果在连接过程中遇到问题,可以尝试重新启动电脑和打印机。
-您还可以检查网络设置和驱动程序是否正确安装。
11.安全性注意事项
-确保无线网络连接是安全的,使用密码保护您的网络。
-定期更新打印机和电脑的软件和驱动程序,以确保安全性。
12.增加打印机的功能
-一些打印机可以通过安装扩展插件或应用程序来增加功能,如扫描、复印等。
-根据您的需求,可以考虑安装适当的软件或应用程序。
13.共享打印机
-如果您有多台电脑,您可以将打印机设置为共享,使多台电脑可以通过无线网络连接并使用该打印机。
-在网络设置中选择共享选项,并按照向导进行设置。
14.注意事项和维护
-避免将打印机放置在靠近其他电子设备或遮挡物的地方,以确保无线信号强度。
-定期清洁和维护打印机,保持其良好的工作状态。
15.
通过以上步骤,我们可以轻松地通过无线网络连接电脑和打印机,实现便捷的打印任务。请确保设备支持无线连接功能,设置正确的无线网络,安装适当的驱动程序,并在电脑上添加和设置打印机。遵循安全注意事项和维护打印机的方法,您可以享受到无线连接带来的便利和效率。