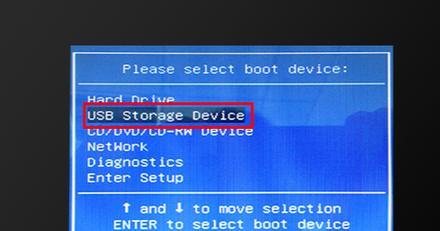在今天的技术时代,计算机已经成为我们生活中不可或缺的一部分。而操作系统是计算机的核心,它负责管理计算机的各个方面。Windows7作为一款稳定、易用且功能强大的操作系统,备受用户喜爱。本文将为您详细介绍如何在HP电脑的硬盘上安装Windows7系统,帮助您轻松完成系统安装并享受到更好的计算体验。
准备工作
1.检查硬件兼容性
在开始安装前,请确保您的HP电脑硬件兼容Windows7系统。可通过访问HP官方网站或查阅硬件设备手册来获取相关信息。
2.备份重要数据
在进行系统安装前,务必备份重要的文件和数据。安装过程中可能会导致数据丢失或损坏,所以提前备份是非常必要的。
3.获取Windows7系统安装文件
您可以通过购买正版Windows7光盘或下载官方ISO文件。确保您获取的安装文件是合法且可靠的。
进入BIOS设置
1.开机并进入BIOS
在开机过程中按下HP电脑的指定按键(一般是F10、F12或ESC键)进入BIOS设置界面。
2.设置启动顺序
在BIOS设置界面中,找到“Boot”选项,并设置启动顺序为“CD/DVDDrive”或“USBDrive”,以便从安装介质启动。
安装Windows7系统
1.插入安装介质
将Windows7光盘或USB安装驱动器插入HP电脑,并重新启动电脑。
2.安装过程中的设置
按照屏幕上的指引选择相应的语言、时间和货币格式,然后点击“下一步”继续安装。
3.接受许可协议
阅读Windows7许可协议,并选择“接受”以继续安装。
4.选择安装类型
根据您的需求选择合适的安装类型,如全新安装或升级安装。
5.分区和格式化硬盘
选择硬盘分区,并进行格式化操作。请注意,这将清除硬盘上的所有数据,请提前备份。
6.安装系统文件
系统将开始复制和安装所需的文件,这个过程可能需要一些时间,请耐心等待。
7.安装完成
系统文件安装完毕后,您需要根据个人喜好进行一系列设置,如创建用户名、选择网络连接等。
8.更新和驱动安装
完成系统安装后,记得立即更新Windows7系统,并安装相应的驱动程序,以确保系统的稳定性和性能。
通过本文的介绍,您应该已经掌握了在HP电脑硬盘上安装Windows7系统的完整教程。在进行系统安装前,确保硬件兼容性、备份重要数据,并获取正版的安装文件。接下来,进入BIOS设置并设置启动顺序,然后按照屏幕指引完成系统安装过程。最后别忘了更新系统和安装驱动,以获得更好的计算体验。祝您成功安装Windows7系统!