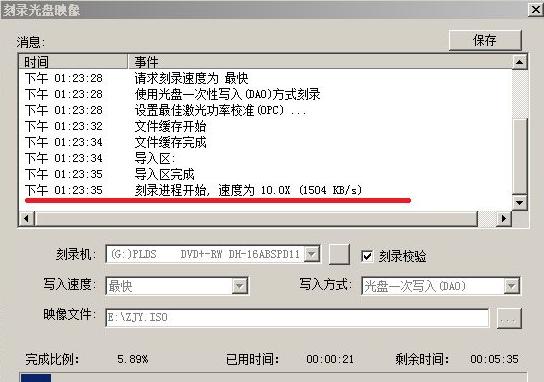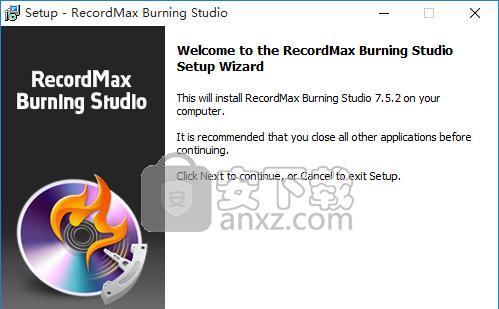现在的电脑问题多种多样,有时候我们可能会遇到无法正常启动系统的情况。为了能够应对这种情况,制作一张可启动光盘是非常有必要的。本文将为您详细介绍如何制作可启动光盘,让您可以轻松解决电脑问题。
1.选择合适的刻录软件
选择一款功能强大且易于操作的刻录软件是制作可启动光盘的第一步。推荐使用XXX软件,这是一款免费的刻录软件,支持常见的ISO镜像文件格式。
2.下载所需的ISO镜像文件
在制作可启动光盘之前,您需要下载所需的ISO镜像文件。可以在官方网站上找到最新的系统镜像文件,并确保与您的系统版本相匹配。
3.准备一张空白光盘
制作可启动光盘需要一张空白的CD或DVD光盘。请确保选择高质量的光盘,以确保数据的可靠性。
4.打开刻录软件并导入ISO镜像文件
启动XXX软件后,找到导入ISO镜像文件的选项,并选择您下载好的ISO镜像文件。
5.设置刻录参数
在导入ISO镜像文件后,设置刻录参数非常重要。您可以选择刻录速度、刻录模式等选项,推荐选择较慢的刻录速度,以确保数据的完整性。
6.开始刻录
设置完刻录参数后,点击“开始刻录”按钮即可开始制作可启动光盘。请耐心等待刻录过程完成。
7.验证光盘完整性
刻录完成后,建议进行光盘完整性验证。可以使用刻录软件自带的验证功能或者手动检查光盘中的文件是否完整。
8.设置计算机启动顺序
在使用可启动光盘前,需要将计算机的启动顺序设置为首先从光盘启动。您可以在BIOS设置中找到该选项,并将光盘设为第一启动项。
9.插入可启动光盘并重启计算机
将制作好的可启动光盘插入计算机的光驱,并重启计算机。计算机将从光盘启动,并自动加载可启动光盘中的系统文件。
10.选择启动模式
在光盘启动后,您需要选择合适的启动模式。通常有修复模式、安全模式等选项,根据您的具体需求进行选择。
11.进行系统修复或重装
根据您遇到的具体问题,选择相应的修复选项进行系统修复。如果问题无法解决,您还可以选择重装操作系统。
12.完成修复或重装操作
根据您的选择,系统修复或重装过程可能需要一些时间,请耐心等待完成。
13.重新设置启动顺序
在完成系统修复或重装后,记得将计算机的启动顺序设置回正常状态,将硬盘设为第一启动项。
14.取出可启动光盘并重启计算机
重新设置好启动顺序后,将可启动光盘从光驱中取出,并重新启动计算机。计算机将正常从硬盘启动。
15.享受正常的电脑体验
通过制作可启动光盘,您可以轻松解决电脑启动问题,并享受到正常的电脑使用体验。
制作可启动光盘是解决电脑启动问题的有效方式,通过选择合适的刻录软件、准备空白光盘、导入ISO镜像文件、设置刻录参数、验证光盘完整性、调整计算机启动顺序等步骤,您可以轻松应对各种电脑问题,并享受到正常的电脑使用体验。希望本文的教程能够帮助到您。