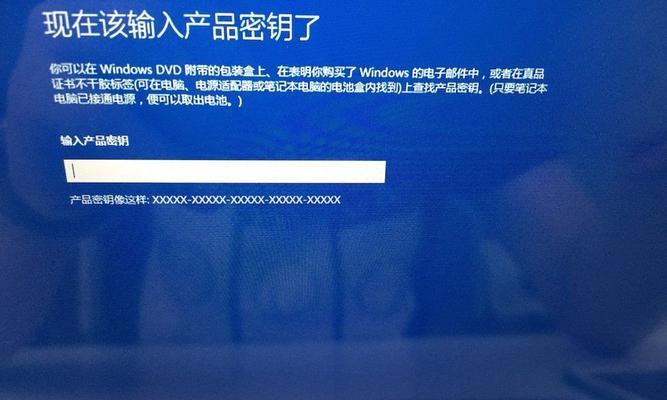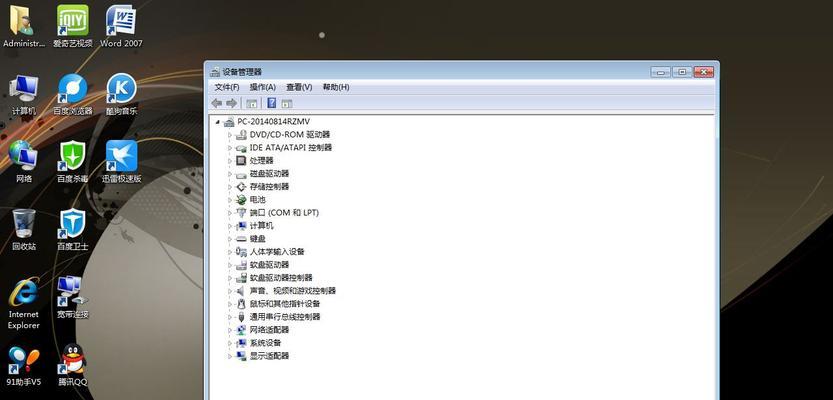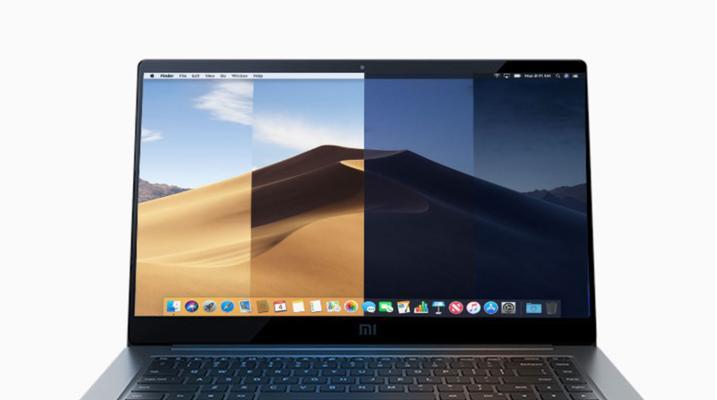随着技术的不断进步,越来越多的用户希望在新MBP上同时运行MacOS和Windows10。本文将为您详细介绍如何在新MBP上安装Windows10,并提供一些有用的技巧和注意事项。
1.确保系统满足要求
在开始之前,您需要确保您的新MBP满足安装Windows10的要求,包括足够的磁盘空间、兼容的硬件和最新的固件更新。
2.下载Windows10镜像文件
您需要从微软官方网站下载适用于新MBP的Windows10镜像文件。根据您的需求选择合适的版本,例如家庭版、专业版等。
3.创建启动盘
使用磁盘工具或第三方工具,将下载的Windows10镜像文件写入USB启动盘,以便在新MBP上安装系统。
4.调整磁盘分区
在安装Windows10之前,您需要调整MBP上的磁盘分区,为Windows系统留出足够的空间。确保备份重要数据后,使用BootCamp助理进行磁盘分区。
5.安装Windows10
连接USB启动盘,重启新MBP,并按照提示进入启动选择界面。选择USB启动盘并按照安装向导的指示完成Windows10的安装过程。
6.安装BootCamp驱动程序
安装完毕后,您需要安装BootCamp驱动程序,以确保所有硬件正常工作。您可以从Apple官方网站上下载最新的BootCamp驱动程序。
7.配置Windows10设置
在完成安装和驱动程序安装后,您可以根据个人偏好调整Windows10的各种设置,例如语言、显示、网络等。
8.切换操作系统
安装完成后,您可以通过按住Option键启动MBP来选择操作系统。这样,您就可以根据需求轻松切换MacOS和Windows10系统。
9.优化性能和稳定性
为了获得更好的性能和稳定性,您可以采取一些措施,如定期更新驱动程序、清理无用文件、优化启动项等。
10.安全注意事项
在使用双系统时,您需要注意保护自己的数据安全。使用可靠的杀毒软件、定期备份数据和设置强密码都是保护数据的重要措施。
11.解决常见问题
在安装和使用过程中,您可能会遇到一些常见问题,如驱动程序冲突、无法启动等。本节将介绍一些解决方案以帮助您解决这些问题。
12.使用Windows软件
通过在新MBP上安装Windows10,您可以访问更多的Windows软件和应用程序,提供更多的选择和便利。
13.更新Windows系统
随着时间的推移,微软将不断推出Windows10的更新。您应该定期检查并安装这些更新,以获得更好的功能和安全性。
14.了解BootCamp限制
虽然BootCamp提供了便利的双系统安装解决方案,但也存在一些限制,如不支持部分硬件功能和较高的资源占用等。了解这些限制有助于更好地使用双系统。
15.
通过本文的指南和建议,您应该能够轻松在新MBP上安装Windows10,并享受双系统带来的便利和灵活性。请按照步骤进行操作,并始终注意数据安全和系统稳定性。