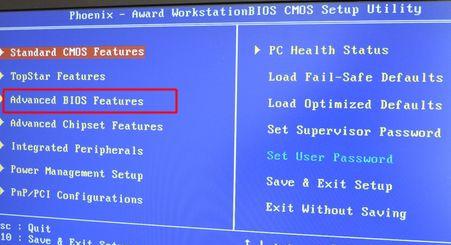在某些情况下,我们可能需要在台式电脑上使用U盘启动来进行系统安装、修复或数据恢复等操作。但是,很多人并不清楚在台式电脑上该如何通过按键进行U盘启动。本文将详细介绍台式电脑U盘启动的方法以及相关的按键操作。
进入BIOS设置界面的方法及按键操作
1.按键操作:开机时按下Del键或F2键进入BIOS设置界面
2.开机时,出现厂商LOGO画面后,迅速按下Del键或F2键,就可以进入BIOS设置界面。
在BIOS设置界面中找到启动选项
1.按键操作:使用方向键在菜单中选择“启动”选项
2.在BIOS设置界面中,使用键盘的方向键向下移动,选择“启动”选项。
设置U盘为启动设备
1.按键操作:在“启动”选项中找到“BootOrder”或“BootDevicePriority”选项
2.在“启动”选项中,找到“BootOrder”或“BootDevicePriority”选项,这个选项通常用来设置启动设备的顺序。
将U盘调至第一启动设备
1.按键操作:使用方向键将U盘调至列表中的第一项
2.在“BootOrder”或“BootDevicePriority”选项中,使用方向键将U盘移动至列表中的第一项。
保存并退出BIOS设置
1.按键操作:按下F10键保存设置并退出BIOS界面
2.在BIOS设置界面中,按下F10键保存刚刚的设置,并退出BIOS界面。
重新启动电脑并进入U盘启动界面
1.按键操作:按下Ctrl+Alt+Del组合键重启电脑
2.按下Ctrl+Alt+Del组合键,重启电脑后,电脑会自动从U盘启动。
通过按键选择U盘启动
1.按键操作:按下U盘启动界面显示的相应按键
2.在U盘启动界面上,根据显示的提示信息,按下相应的按键,以选择U盘启动。
等待系统加载
1.按键操作:无需按键操作
2.等待系统自动加载完成,这个过程可能需要一些时间,请耐心等待。
进行系统安装、修复或数据恢复等操作
1.按键操作:根据实际需求进行相应操作
2.根据个人需求,进行系统安装、修复或数据恢复等操作。
重新设置启动设备为硬盘
1.按键操作:在BIOS设置界面中将硬盘调至第一启动设备
2.在完成U盘启动后,进入BIOS设置界面,将硬盘调至列表中的第一项。
保存并退出BIOS设置
1.按键操作:按下F10键保存设置并退出BIOS界面
2.在BIOS设置界面中,按下F10键保存刚刚的设置,并退出BIOS界面。
重新启动电脑进入系统
1.按键操作:按下Ctrl+Alt+Del组合键重启电脑
2.按下Ctrl+Alt+Del组合键,重启电脑后,系统会从硬盘启动。
设置恢复默认启动顺序
1.按键操作:在BIOS设置界面中找到“LoadDefaultSettings”选项
2.在BIOS设置界面中,找到“LoadDefaultSettings”选项,使用方向键选择并按下相应按键。
保存并退出BIOS设置
1.按键操作:按下F10键保存设置并退出BIOS界面
2.在BIOS设置界面中,按下F10键保存刚刚的设置,并退出BIOS界面。
通过以上的按键操作,我们可以轻松地在台式电脑上进行U盘启动。这一方法可以帮助我们快速进行系统安装、修复或数据恢复等操作,非常实用方便。
通过本文所介绍的按键操作,我们可以轻松地在台式电脑上进行U盘启动。掌握这一方法,可以让我们更加便捷地进行系统安装、修复或数据恢复等操作。不过,在操作之前请确保备份重要数据,以免因操作失误导致数据丢失。希望本文能够帮助到大家,让我们能够更好地利用台式电脑的功能。