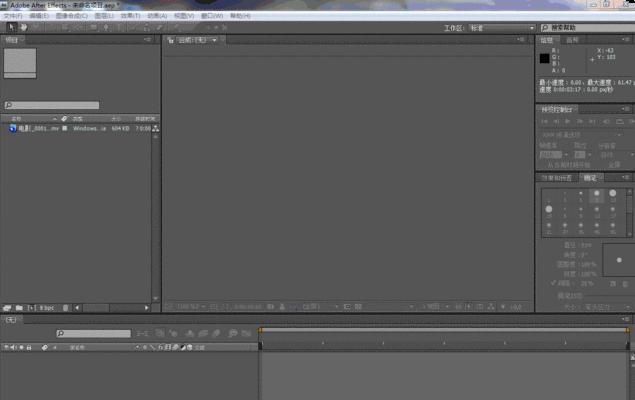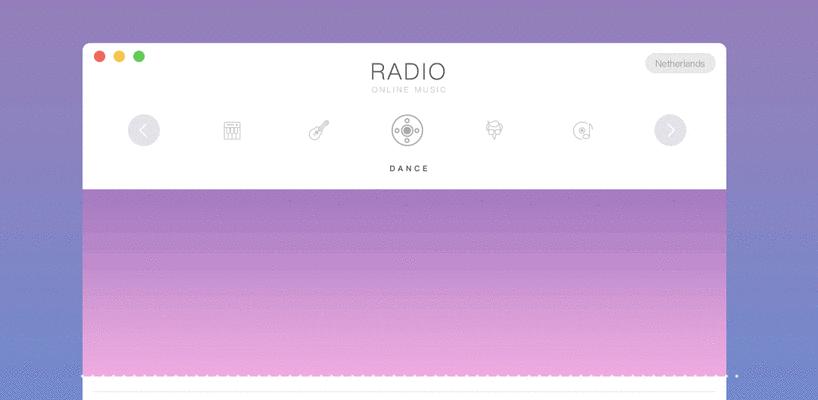在当今数字化时代,动态图像在各种媒介和社交平台上被广泛应用,而循环播放的GIF动图尤为受欢迎。AdobeAfterEffects(简称AE)作为业界领先的动态图像处理软件,可以帮助你轻松制作精美的循环动图。本教程将详细介绍如何使用AE导出GIF循环播放,让你的动图更加生动。
1.准备素材:收集和准备你要使用的图片、视频或动画素材。
在制作循环播放的GIF动图前,首先要准备好你想要使用的素材。这可以是一系列的静态图片、视频片段或已经制作好的动画。
2.创建一个新的合成:打开AE软件,点击菜单栏中的“文件”,选择“新建”->“合成”。
通过创建一个新的合成来开始你的制作过程。这个合成将成为你制作动图的工作区。
3.导入素材:点击菜单栏中的“文件”,选择“导入”->“文件”,将你准备好的素材导入到AE软件中。
将之前准备好的素材导入到AE软件的项目面板中,以便后续在合成中使用。
4.调整合成设置:在项目面板中选中你的合成,点击右键选择“合成设置”。
通过调整合成设置,你可以确定输出GIF动图的尺寸、帧速率和持续时间等参数。
5.将素材拖入合成:从项目面板中选择你想要使用的素材,拖动到合成面板中。
将之前导入的素材拖拽到合成面板中,它们将按照顺序排列在时间轴上。
6.循环播放设置:在时间轴上选中你的素材,点击右键选择“解释为循环”。
通过将素材解释为循环,你可以让它们在动画播放过程中无限循环,实现GIF动图的循环播放效果。
7.添加动画效果:通过应用AE软件提供的各种特效和动画效果,增强你的动图表现力。
利用AE软件强大的特效和动画功能,为你的动图添加一些独特的效果,让它更加生动有趣。
8.预览动图:点击菜单栏中的“窗口”,选择“预览”来查看你制作的动图效果。
在制作过程中,时刻预览你的动图,确保它符合你的预期效果。通过“预览”窗口,你可以实时查看动图的播放效果。
9.调整细节:根据实际需要,对动图进行微调和优化。
完成初步制作后,你可以根据需要对动图进行微调和优化,例如调整颜色、运动轨迹或添加文字等。
10.导出GIF:点击菜单栏中的“文件”,选择“导出”->“添加到AdobeMediaEncoder队列”。
通过将动图添加到AdobeMediaEncoder队列,你可以选择合适的输出格式和设置导出GIF。
11.设置输出参数:在AdobeMediaEncoder中选择GIF格式,并设置相关参数。
在AdobeMediaEncoder中,选择GIF格式,并根据需要设置相关参数,如尺寸、帧速率和循环次数等。
12.导出GIF文件:点击“开始”按钮,导出你的循环播放GIF动图。
点击“开始”按钮后,AE将开始导出GIF文件,这可能需要一些时间取决于你的电脑性能和动图的复杂程度。
13.预览和调整:打开导出的GIF文件,预览并根据需要进行进一步的微调。
打开导出的GIF文件,预览动图的效果,并根据需要进行进一步的微调,确保它符合你的预期。
14.分享和应用:将制作好的循环播放GIF动图分享到社交平台或应用到各种媒体中。
完成制作后,你可以将循环播放GIF动图分享到社交平台上展示自己的创意,或者应用到网站、广告或宣传资料中。
15.持续学习和探索:AE提供了众多创意和技巧,持续学习和探索,让你的动图更加出彩!
AE是一个功能强大且不断更新的软件,在制作循环播放GIF动图之外,它还有更多的创意和技巧等待你去探索和学习。
通过本教程,我们详细介绍了如何使用AE软件导出GIF循环播放动图。从准备素材到调整合成设置,再到添加动画效果和导出GIF文件,每个步骤都被详细阐述。希望这个教程能帮助你制作出更生动、更吸引人的循环播放GIF动图,并且鼓励你继续学习和探索AE软件的更多创意和技巧。祝你制作愉快,创作出出色的动图!