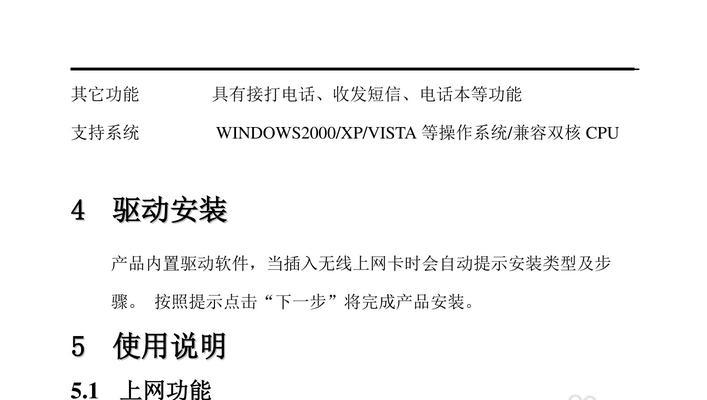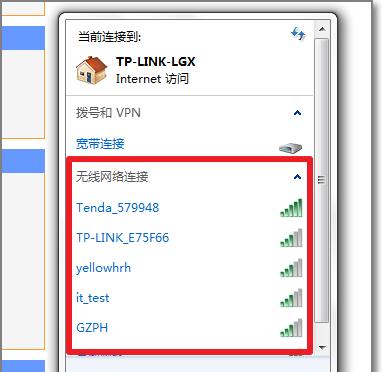Win7操作系统以其稳定性和易用性而受到广大用户的喜爱,而其中无线网络连接是现代生活中必不可少的一部分。本文将为你详细介绍如何在Win7操作系统中进行无线网络的连接设置和优化,帮助你轻松畅享无线网络的便利。
1.确认设备是否支持无线连接
打开设备管理器,确认电脑是否已经安装了无线网卡,只有安装了无线网卡才能进行无线网络连接。如果没有安装,可通过购买并安装一个兼容的无线网卡。
2.打开无线网络设置界面
点击桌面右下角的网络图标,在弹出的菜单中选择“打开网络和共享中心”,然后点击“更改适配器设置”。
3.打开无线网络适配器设置
在“网络连接”窗口中,找到并右键点击无线网络适配器,选择“属性”,然后在弹出窗口中点击“配置”。
4.配置无线网卡属性
在“属性”窗口中,点击“高级”选项卡,然后在属性列表中找到“网络类型”选项,将其设置为“无线电波”。
5.打开无线网络连接
回到“网络连接”窗口,在无线网络适配器上右键点击,选择“连接/断开”,然后在弹出的窗口中选择要连接的无线网络。
6.输入无线网络密码
如果所选无线网络需要密码,系统会弹出密码输入框,输入正确的密码后点击“连接”,等待系统完成连接。
7.网络连接状态检查
在桌面右下角的网络图标上可以看到当前的网络连接状态,如果显示为已连接,则表示已成功连接无线网络。
8.优化无线网络信号
在“网络和共享中心”中,点击左侧的“更改适配器设置”再次进入“网络连接”窗口,在无线网络适配器上右键点击选择“属性”,然后点击“无线网络”选项卡,在其中可以调整无线网络信号的优先级和其他属性。
9.连接其他无线网络
如果要连接其他无线网络,只需重复步骤5-7,选择要连接的无线网络并输入密码即可。
10.网络共享设置
如果你希望将已连接的无线网络进行共享,可以在“网络和共享中心”中选择“更改适配器设置”,然后右键点击已连接的无线网络适配器,选择“属性”,在“共享”选项卡中勾选“允许其他网络用户通过此计算机的Internet连接来连接”,保存设置即可。
11.无线网络连接问题排查
如果无法连接无线网络,可以先尝试重启路由器和电脑,如果问题仍然存在,可以通过查看IP地址、重新配置无线适配器属性等方式进行故障排查。
12.网络连接速度优化
为了提高无线网络的连接速度,可以调整无线网卡的传输速率、选择更稳定的信道等方式进行优化。
13.安全性提升
为了保护无线网络的安全,可以设置无线网络的加密方式和密码,并定期更改密码,避免被他人盗用。
14.无线网络连接问题解决
如果遇到无法连接、频繁掉线等无线网络连接问题,可以通过升级驱动程序、检查系统更新等方式解决。
15.随时享受无线网络
通过本文的指导,你已经学会了在Win7操作系统中进行无线网络连接的设置和优化,现在你可以随时随地享受便捷的无线网络带来的便利和乐趣。
通过本文的教程,你已经掌握了在Win7操作系统中进行无线网络连接的步骤和技巧。只需按照本文所述的方法进行设置和优化,你就能轻松连接无线网络,并解决可能遇到的问题。尽情享受便捷的无线网络带来的畅快体验吧!