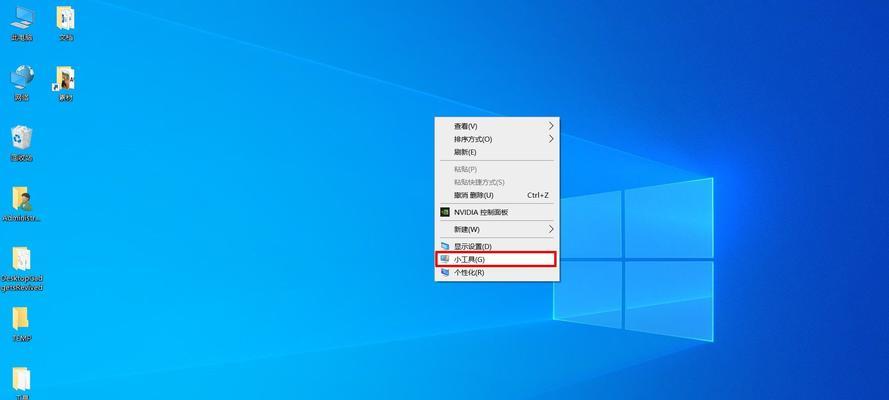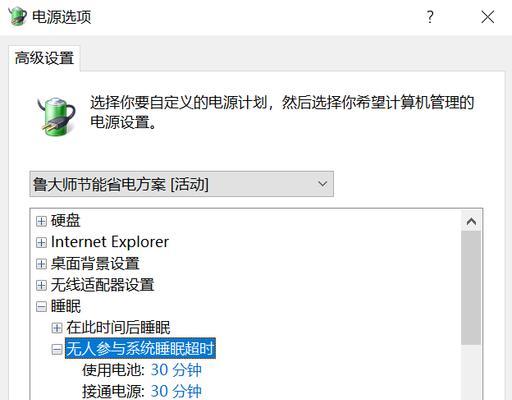在现代社会,我们离不开电脑,而在使用电脑的过程中,保障账户安全至关重要。一个简单有效的方法就是设置开机密码时间,让电脑在一段时间后自动锁屏,保护用户的隐私。本文将详细介绍如何在Win10电脑上设置开机密码时间。
了解开机密码时间的作用
进入Win10电脑设置界面
选择账户设置
点击“登录选项”
选择“屏幕超时”
设置超时时间
启用密码保护
选择其他相关选项
确认并保存设置
测试设置是否生效
如何修改开机密码时间
禁用开机密码时间设置
注意事项及常见问题解决
开机密码时间设置的优势和局限性
与建议
了解开机密码时间的作用
开机密码时间是指在一段时间后自动锁定计算机屏幕,要求用户再次输入密码方可登录。这项功能能够确保当用户离开电脑一段时间后,他人无法访问用户的个人信息,提高账户安全性。
进入Win10电脑设置界面
我们需要进入Win10电脑的设置界面。打开开始菜单,点击设置图标,即可进入设置界面。
选择账户设置
在设置界面中,我们需要选择“账户”选项,点击后将进入账户设置界面。
点击“登录选项”
在账户设置界面中,点击左侧导航栏的“登录选项”选项,即可进入登录选项的设置页面。
选择“屏幕超时”
在登录选项设置页面中,找到“屏幕超时”选项,这是我们设置开机密码时间的地方。
设置超时时间
在“屏幕超时”选项下方,可以看到一个滑动条。通过拖动滑动条来选择你希望的开机密码时间,可以从几分钟到几小时不等。
启用密码保护
在设置好超时时间后,记得勾选上“启用密码保护”的选项。这样,在屏幕超时后,才能有效锁定计算机屏幕并要求输入密码。
选择其他相关选项
如果你还想要更多的安全性,可以在登录选项页面的其他相关选项中进行设置,例如启用WindowsHello面部识别或指纹识别等。
确认并保存设置
在完成所有设置后,点击页面底部的“应用”按钮,系统将保存你的设置。
测试设置是否生效
为了确认开机密码时间的设置已经生效,你可以等待屏幕超时时间到达后,观察计算机是否自动锁定。如果成功锁定,就说明你的设置已经生效。
如何修改开机密码时间
如果你希望修改之前的开机密码时间设置,只需要按照第四至第六步的方法重新进入设置页面,并调整滑动条来选择新的超时时间即可。
禁用开机密码时间设置
如果你不再需要开机密码时间的设置,可以在登录选项页面将超时时间设为“从不”。这样,电脑将不会自动锁定屏幕,但账户安全性也会相应降低。
注意事项及常见问题解决
在设置开机密码时间时,需要注意保持设定合理的超时时间,以免频繁锁定屏幕导致不便。如果遇到设置不生效或其他问题,可以尝试重启电脑或检查系统更新等解决方法。
开机密码时间设置的优势和局限性
开机密码时间能够提高账户的安全性,并在用户离开电脑时自动保护个人信息。然而,这项设置也有其局限性,例如需要等待超时时间到达后才能使用电脑,对于不需要保密的公共设备可能不适用等。
与建议
通过设置开机密码时间,我们可以在一定程度上增加电脑账户的安全性。建议根据个人需求合理设置超时时间,并留意系统更新和常见问题的解决方法,以保证设置的可靠性和效果。