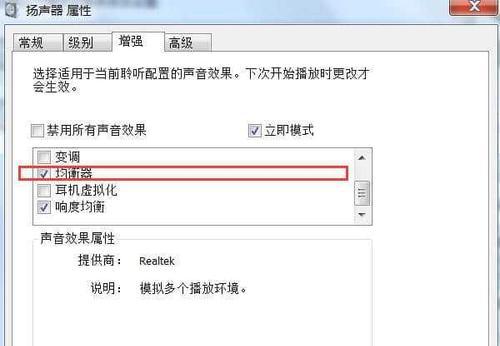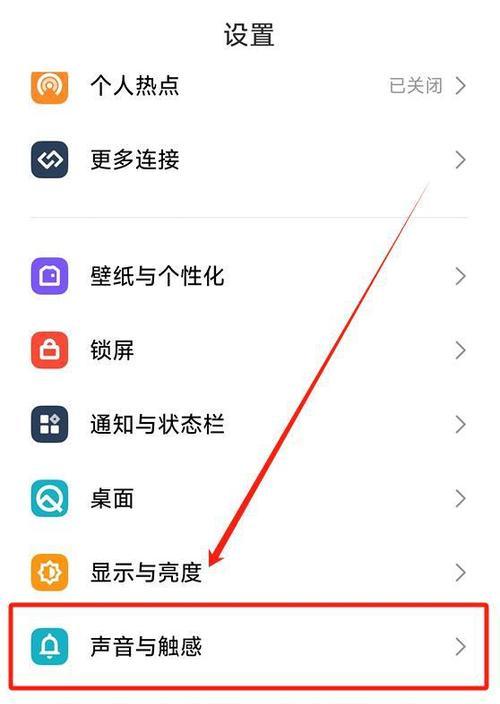使用耳机是我们日常生活中的常见需求,但有时候在连接耳机后却发现电脑没有声音。这个问题常常让人苦恼,下面将介绍一些常见的电脑设置方法来解决耳机无声的问题,希望能对大家有所帮助。
一:检查耳机连接是否正确
首先要确保耳机正确连接到电脑上,插入音频接口时要插紧,确保与电脑的连接良好。同时还要检查耳机线是否断裂或损坏,这些情况都可能导致无声问题的发生。
二:调整音量设置
在电脑的任务栏上找到音量图标,右键点击进入“音量控制选项”,确保耳机音量没有被调低或静音。有时候我们会发现,耳机的音量调低了,导致听不到声音。
三:检查默认播放设备
在控制面板或设置中找到“声音”选项,检查默认播放设备是否正确设置为耳机。有时候电脑会将默认播放设备设置为其他设备,导致耳机无声问题的发生。
四:更新驱动程序
有时候电脑的音频驱动程序可能过时或损坏,导致耳机无声。我们可以通过进入设备管理器,找到声音、视频和游戏控制器下的音频设备,右键点击选择“更新驱动程序”来解决此问题。
五:禁用并启用音频设备
在设备管理器中,我们可以尝试禁用并启用音频设备,这有助于解决一些设备冲突问题。右键点击音频设备,选择禁用,然后再次右键点击选择启用即可。
六:检查耳机音频线路
将耳机插入其他设备,例如手机或其他电脑,检查是否可以正常听到声音。如果其他设备可以正常工作,那么问题可能出在电脑的设置上,需要进一步检查。
七:使用Windows故障排除工具
Windows系统提供了一些故障排除工具,可以帮助我们识别和解决耳机无声的问题。我们可以在控制面板中找到“故障排除”选项,然后选择“音频播放问题”进行检测和修复。
八:检查音频应用程序设置
一些音频应用程序可能有自己的声音设置,我们需要进入应用程序的设置界面,检查是否将声音输出设备设置为耳机。有时候应用程序会将声音输出设备默认为其他设备,导致耳机无声。
九:重新安装音频驱动程序
如果更新驱动程序无效,我们可以尝试卸载原来的驱动程序,然后重新安装最新版本的音频驱动程序。确保从官方网站下载正确版本的驱动程序,并按照说明进行安装。
十:检查耳机线路接触问题
耳机线路可能存在接触不良的情况,我们可以尝试轻轻拧动耳机线,看是否能够恢复声音。如果拧动耳机线可以恢复声音,那么可能需要更换新的耳机。
十一:重启电脑
有时候电脑的硬件设备或驱动程序出现临时故障,我们可以尝试重启电脑来解决问题。重启后,电脑可能重新识别和配置耳机设备,从而恢复正常。
十二:检查操作系统更新
有时候电脑的操作系统更新可能会对音频设置产生影响,我们可以检查操作系统是否有可用的更新,并进行更新。更新操作系统可能修复一些已知的音频问题。
十三:咨询专业技术支持
如果以上方法都无法解决耳机无声的问题,我们可以咨询电脑厂商或专业技术支持,以获取更准确的解决方案。他们可能会为我们提供特定于电脑型号的设置方法。
十四:检查音频端口
如果电脑有多个音频端口,我们可以尝试插入耳机到不同的音频端口上,看是否能够恢复声音。有时候某个音频端口可能存在故障,导致耳机无声。
十五:
通过以上的设置方法,我们可以尝试解决电脑耳机无声问题。从检查连接到调整设置,再到更新驱动和修复故障,这些方法覆盖了常见的解决方案。如果问题依然存在,建议咨询专业技术支持,以获取更准确的帮助。希望本文对大家解决耳机无声问题有所帮助。