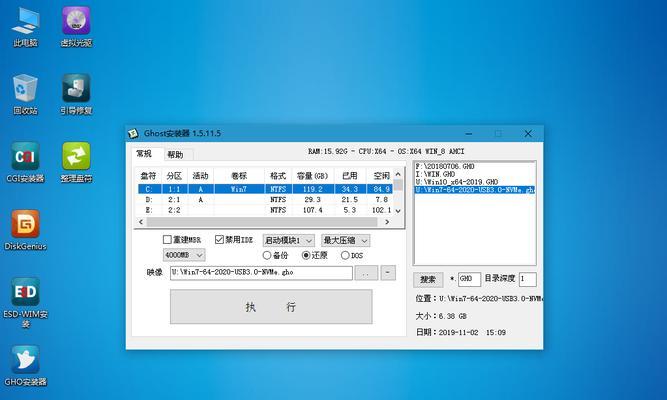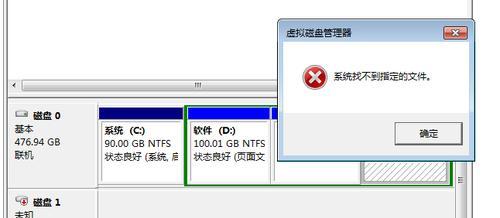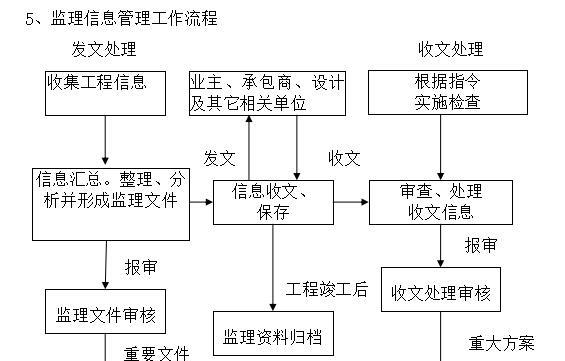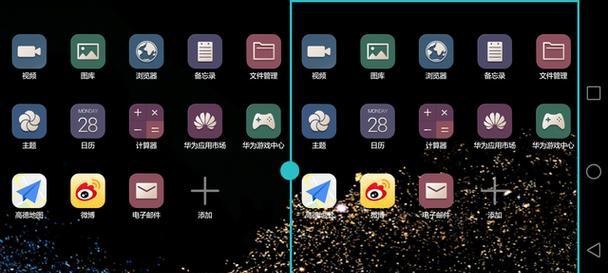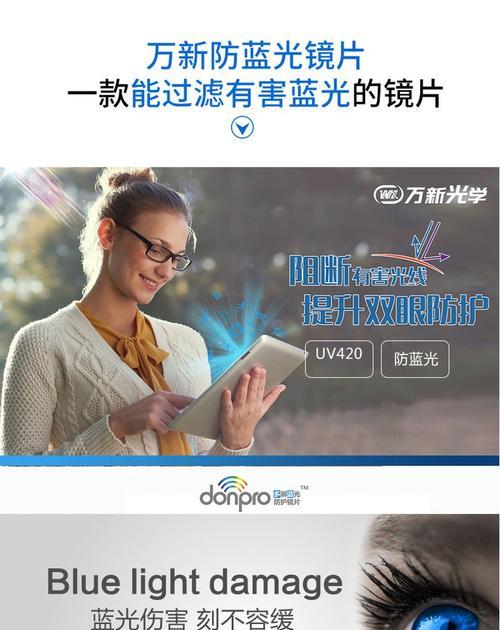固态系统盘作为现代计算机中的重要组件,承担着存储系统和操作系统的重要任务。然而,有时候我们可能会遇到需要格式化固态系统盘的情况,无论是为了清除旧数据还是为了解决其他问题。在本文中,我们将为您提供一份详细的固态系统盘格式化教程,帮助您正确操作。
了解固态系统盘格式化的目的和风险
在开始之前,我们需要明确固态系统盘格式化的目的。格式化将清除固态系统盘上的所有数据,并重新设置文件系统,使其能够重新使用。然而,格式化也会导致数据的永久丢失,因此在进行格式化之前务必备份重要数据。
备份重要数据
在进行固态系统盘格式化之前,务必备份重要数据。您可以将数据复制到外部存储设备或云存储中,以确保数据不会丢失。确保备份完整,并可以在需要时进行恢复。
准备一个可引导的USB驱动器
为了进行固态系统盘格式化,您需要准备一个可引导的USB驱动器。这个USB驱动器将用于存储格式化所需的操作系统和工具。
下载格式化工具
在准备好可引导的USB驱动器后,您需要下载一个适用于固态系统盘格式化的工具。有许多免费的工具可供选择,例如“EaseUSPartitionMaster”或“MiniToolPartitionWizard”。选择合适的工具并下载安装。
制作可引导的USB驱动器
使用下载好的格式化工具,将其安装到准备好的USB驱动器中。确保按照工具的说明进行操作,并完成制作可引导的USB驱动器的过程。
设置计算机从USB驱动器引导
在进行固态系统盘格式化之前,您需要将计算机设置为从USB驱动器引导。进入计算机的BIOS设置,并在“启动顺序”中选择USB驱动器作为启动设备。
重启计算机并进入格式化工具
完成设置后,重启计算机并确保它从USB驱动器启动。您将进入下载好的格式化工具的界面,可以开始进行固态系统盘格式化操作。
选择固态系统盘进行格式化
在格式化工具的界面中,选择您想要格式化的固态系统盘。请注意,选择错误的固态系统盘可能会导致数据丢失,因此请仔细核对。
选择格式化类型和文件系统
在确认选择后,您需要选择格式化的类型和文件系统。一般来说,选择默认的格式化类型和文件系统即可,除非您有特殊需求。
确认格式化操作
在进行格式化之前,格式化工具将向您显示最终的格式化操作。请仔细检查并确认,确保没有误操作。
开始进行固态系统盘格式化
一切准备就绪后,您可以点击开始按钮开始进行固态系统盘的格式化操作。请耐心等待操作完成,不要中途中断。
等待格式化完成
固态系统盘格式化的时间取决于其容量和性能。请耐心等待,不要进行其他操作,以免影响格式化的进行。
重新安装操作系统和恢复数据
在固态系统盘格式化完成后,您需要重新安装操作系统和恢复之前备份的数据。按照操作系统安装向导进行操作,并将之前备份的数据恢复到固态系统盘中。
测试固态系统盘功能
在重新安装操作系统和恢复数据后,进行一次测试以确保固态系统盘的功能正常。运行一些应用程序或进行一些文件操作,检查是否有异常情况。
通过本文的固态系统盘格式化教程,我们详细介绍了格式化的步骤和注意事项。请记住,在进行固态系统盘格式化之前一定要备份重要数据,并小心操作,以避免数据丢失。希望本文对您有所帮助,祝您格式化顺利!